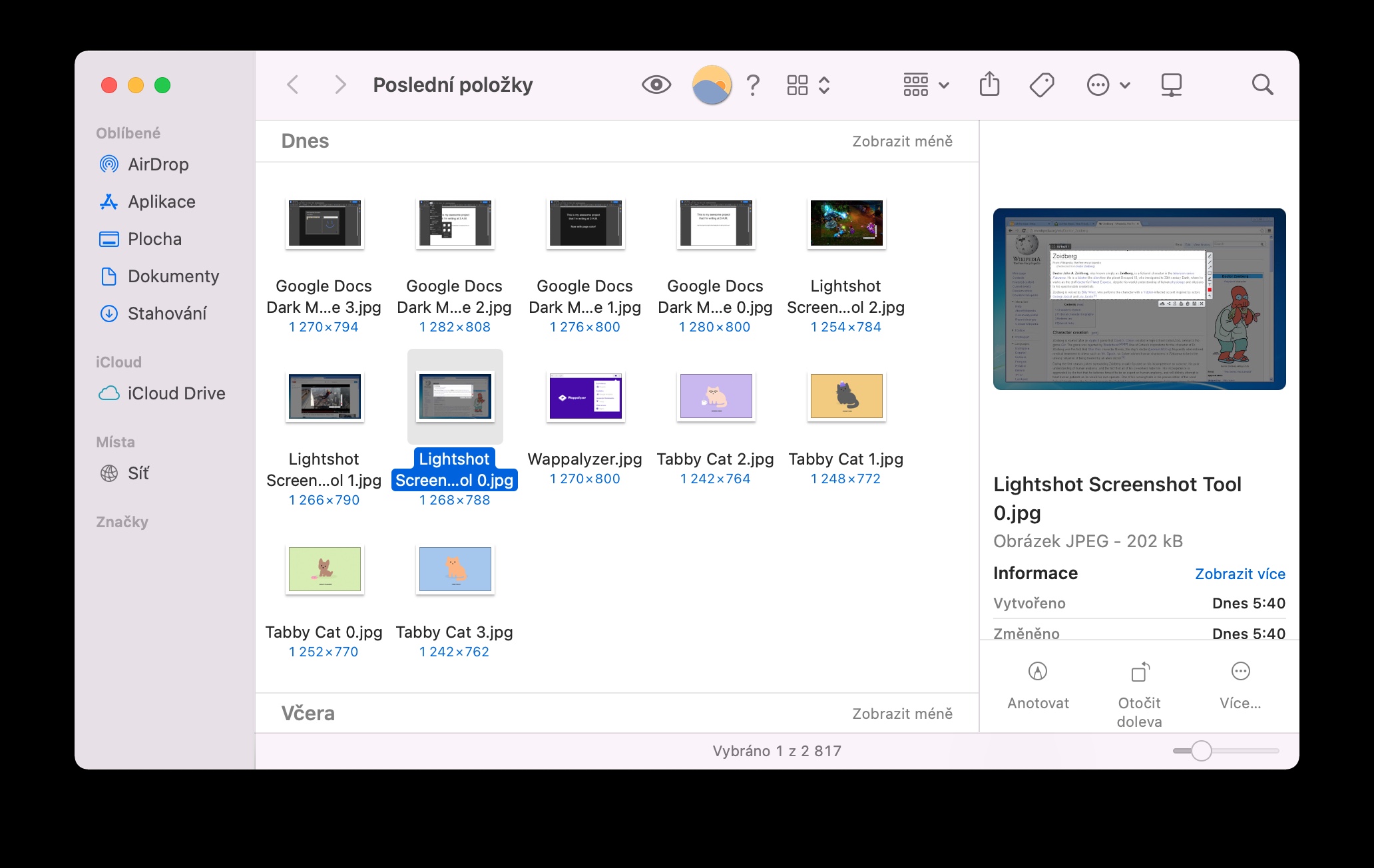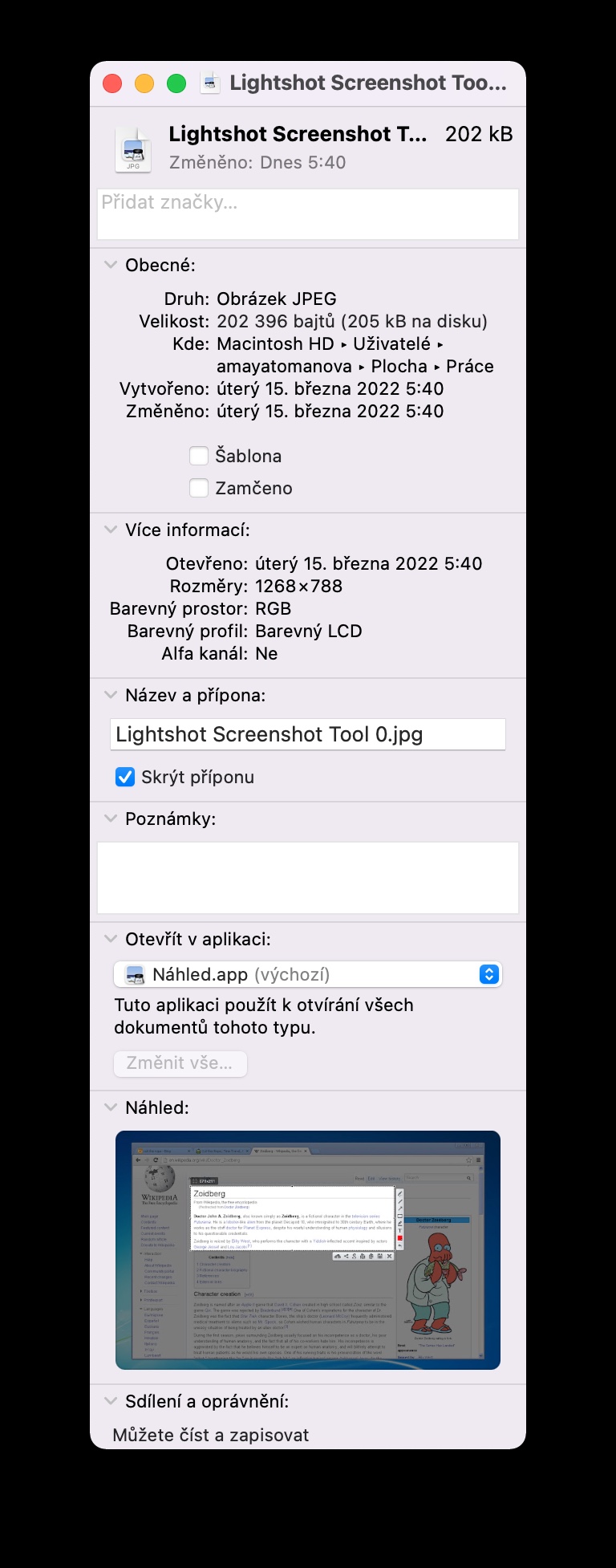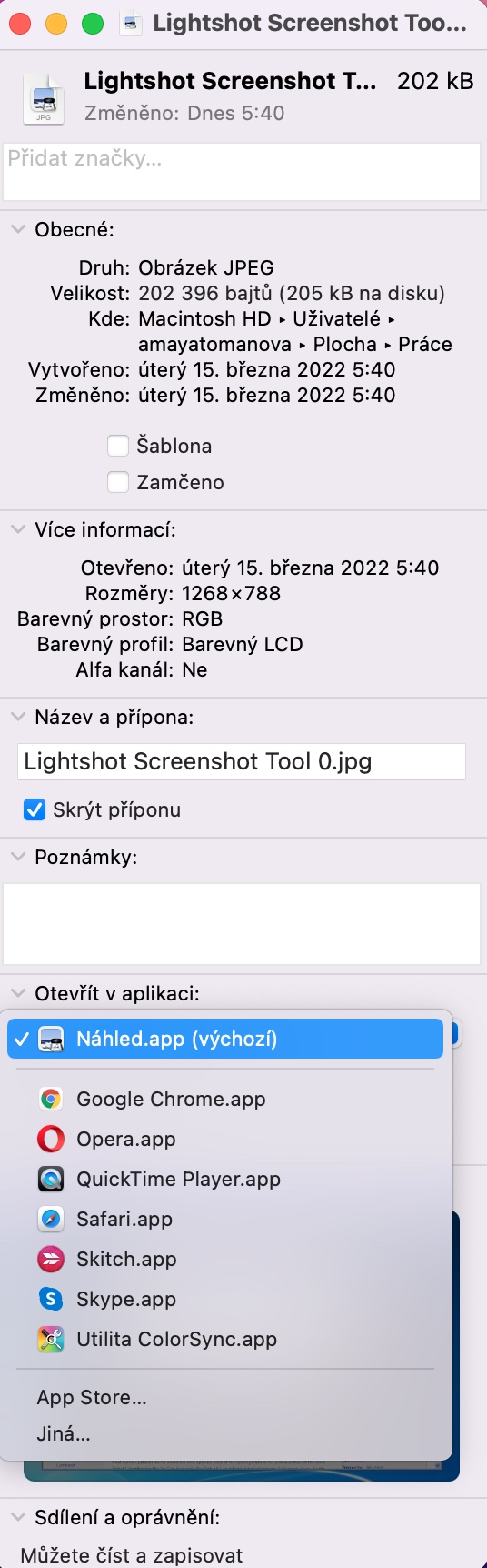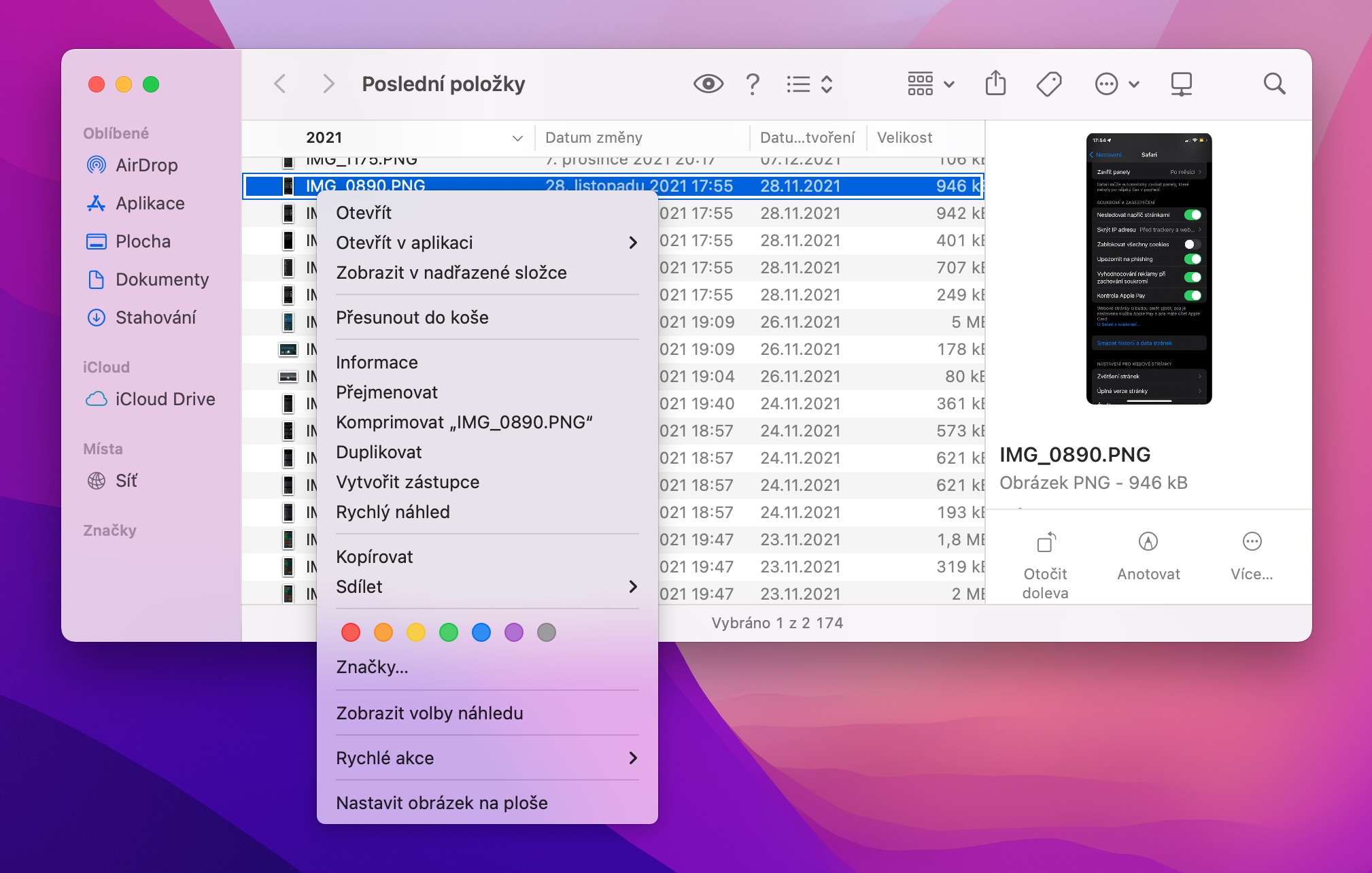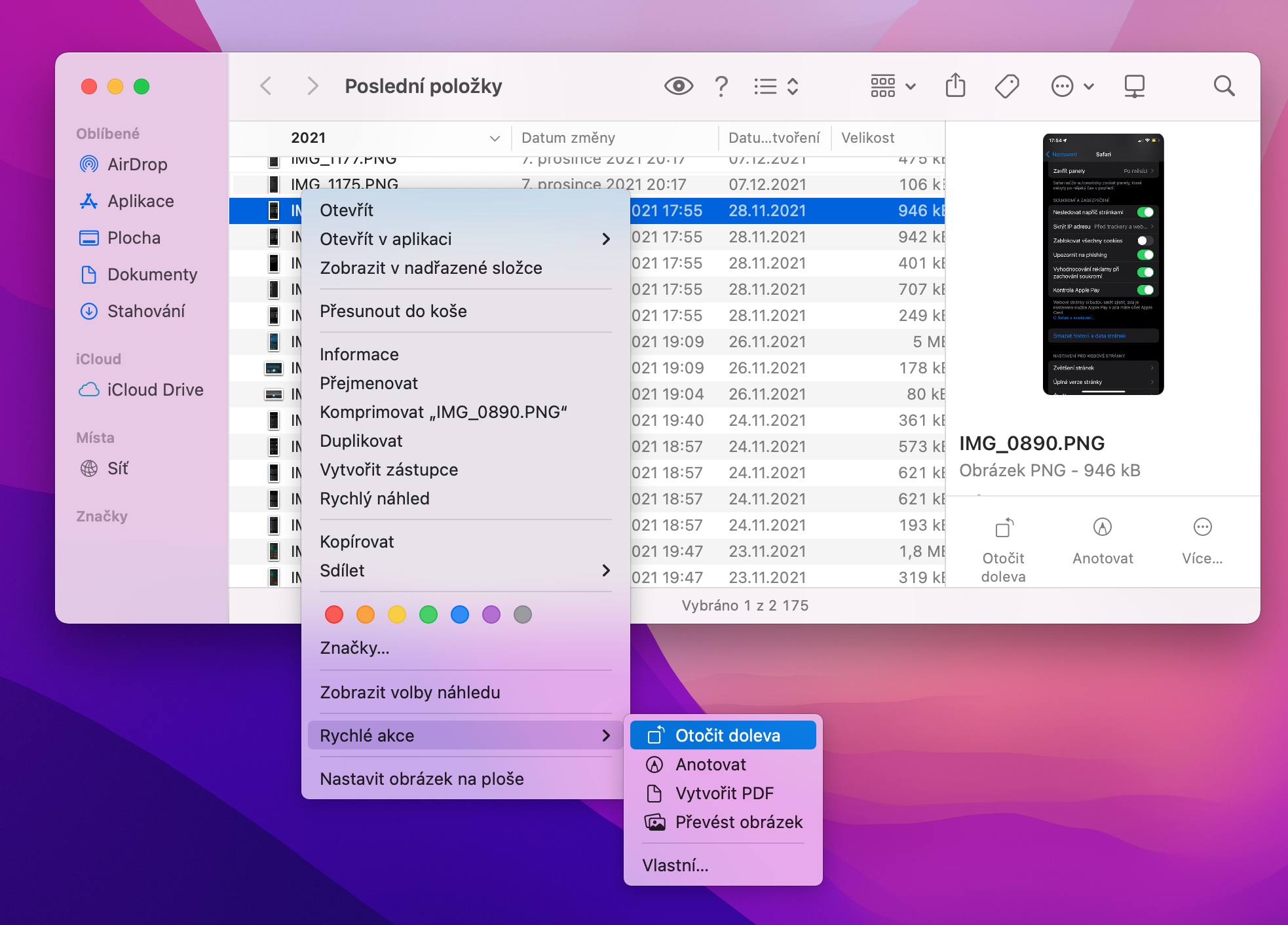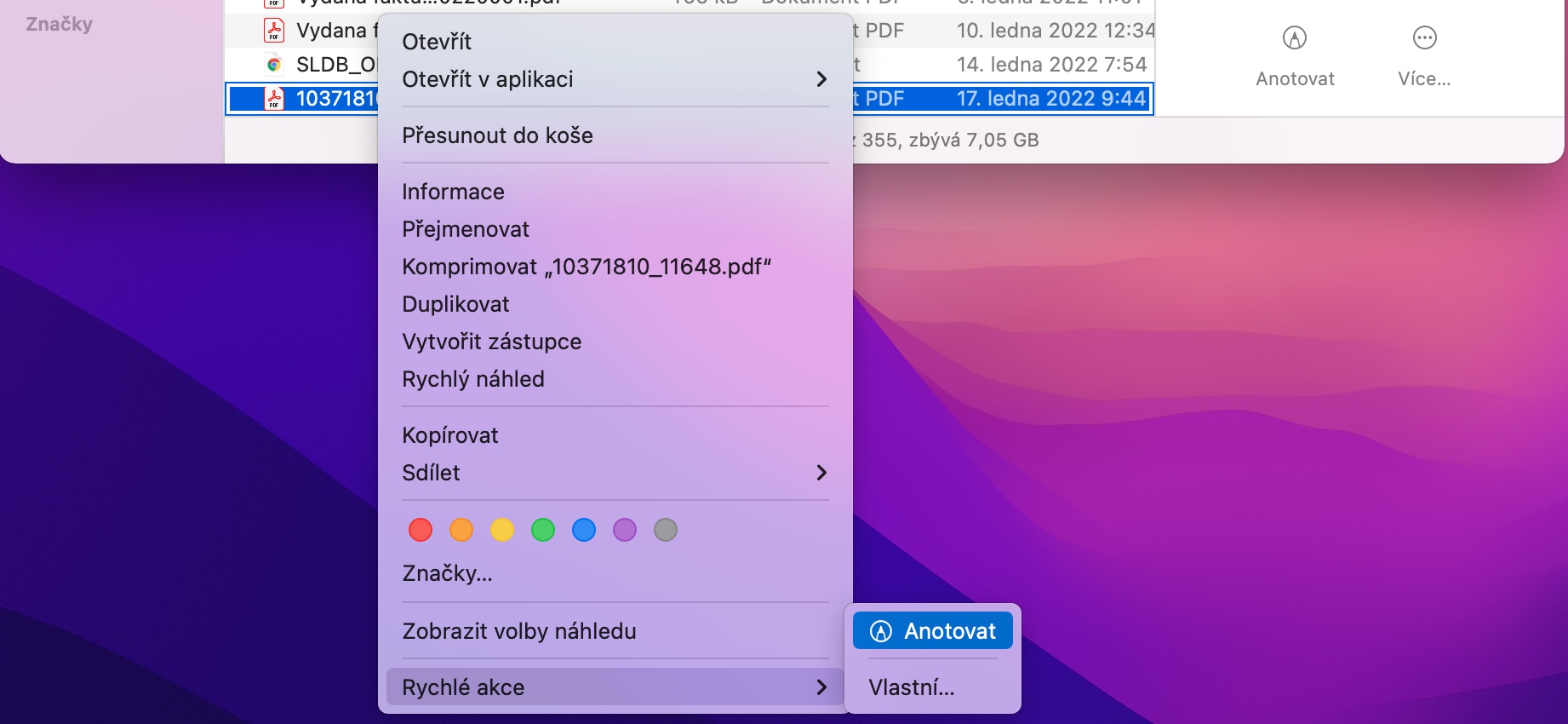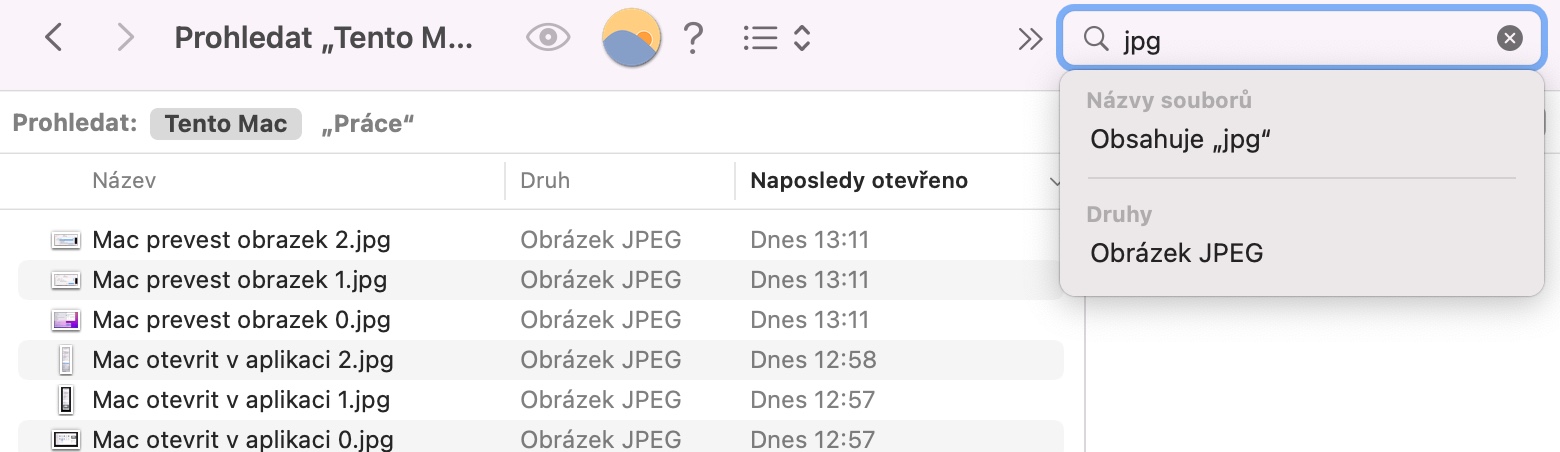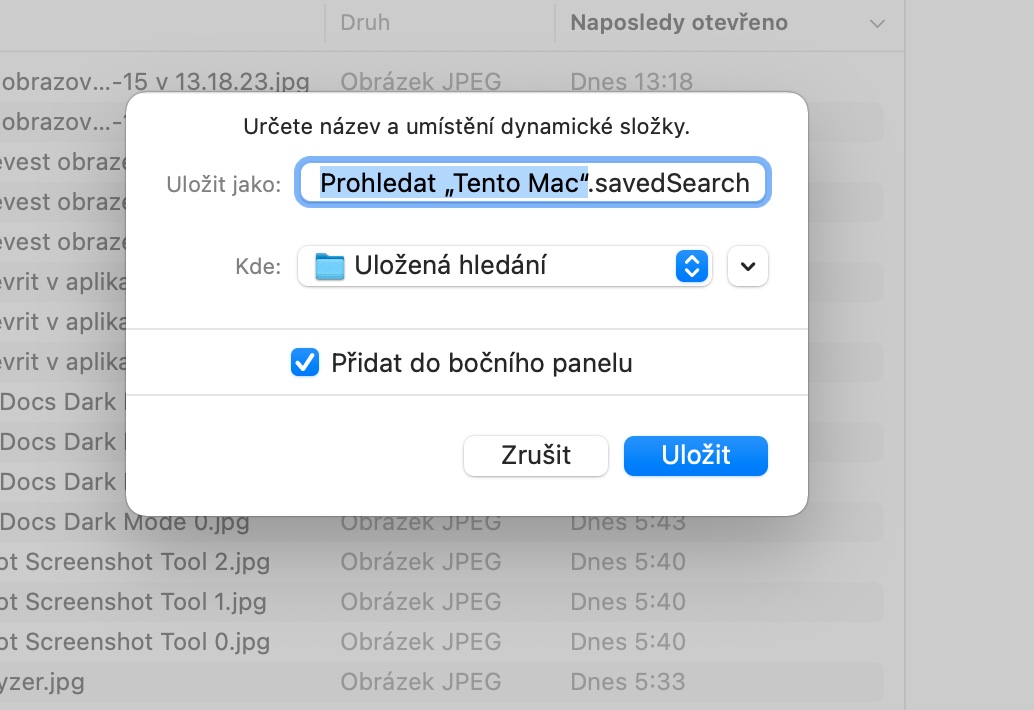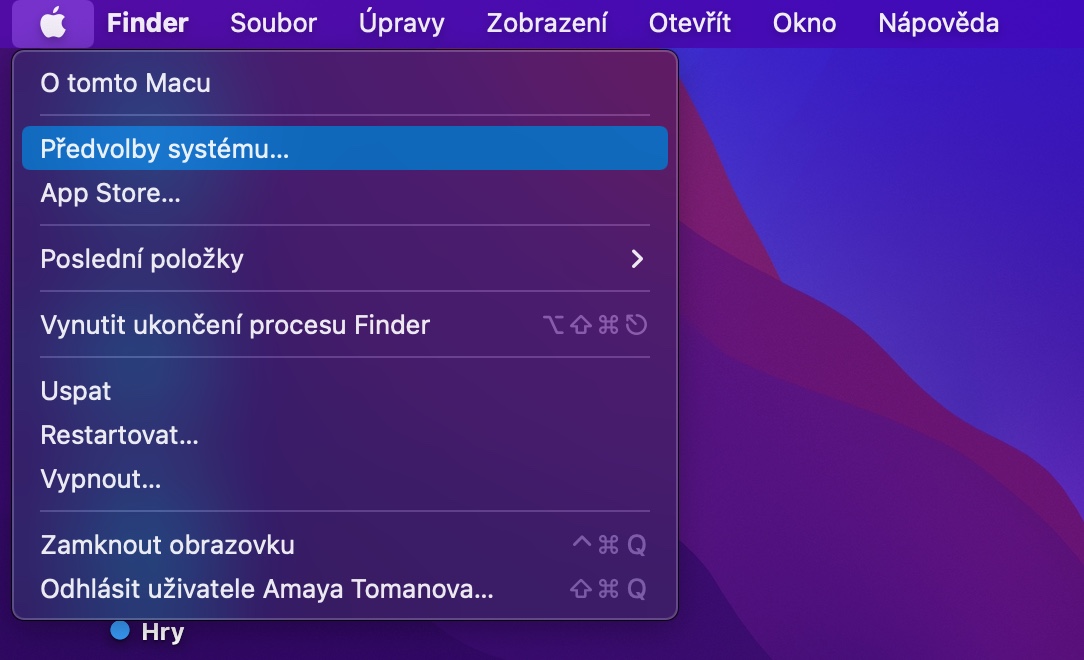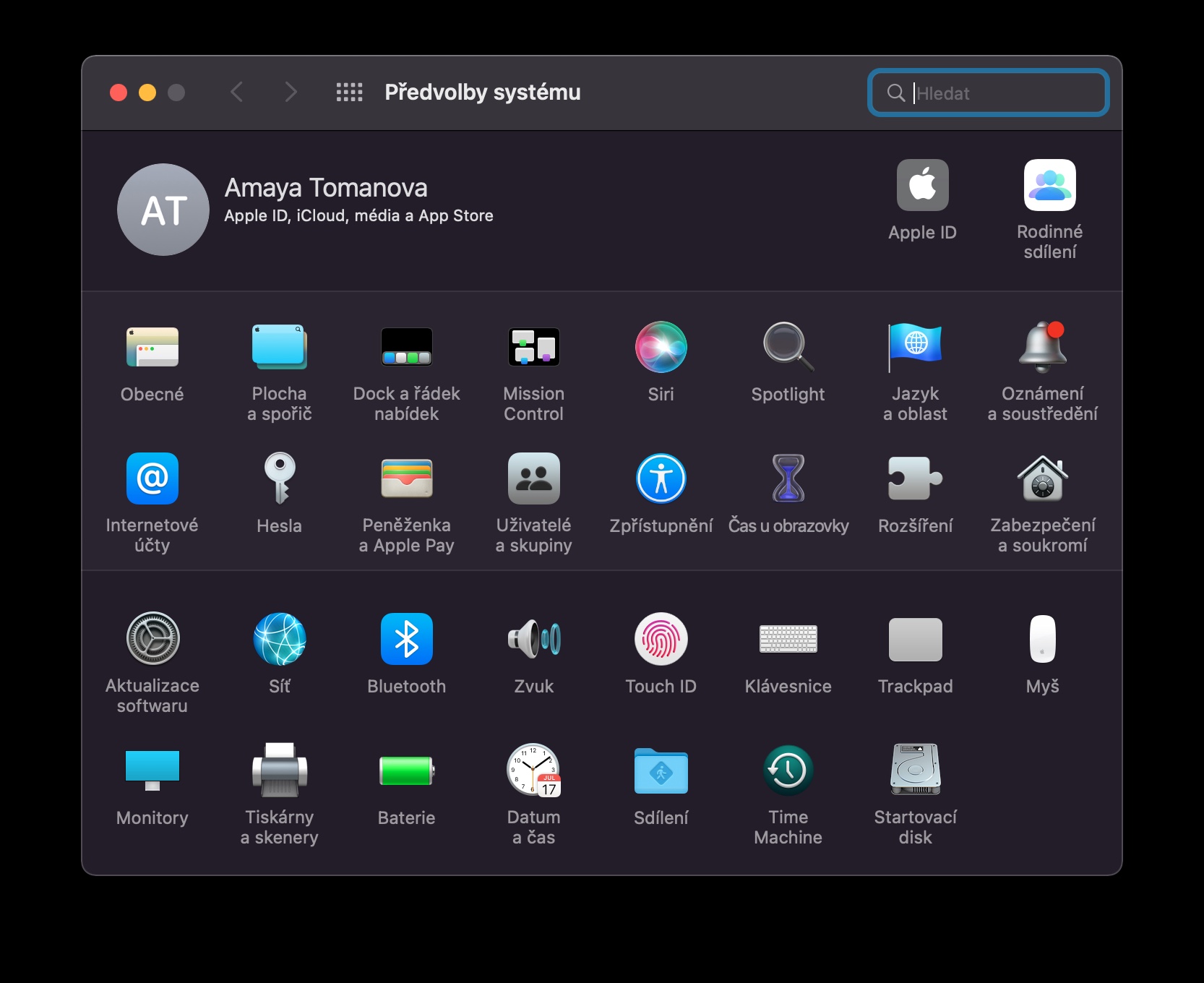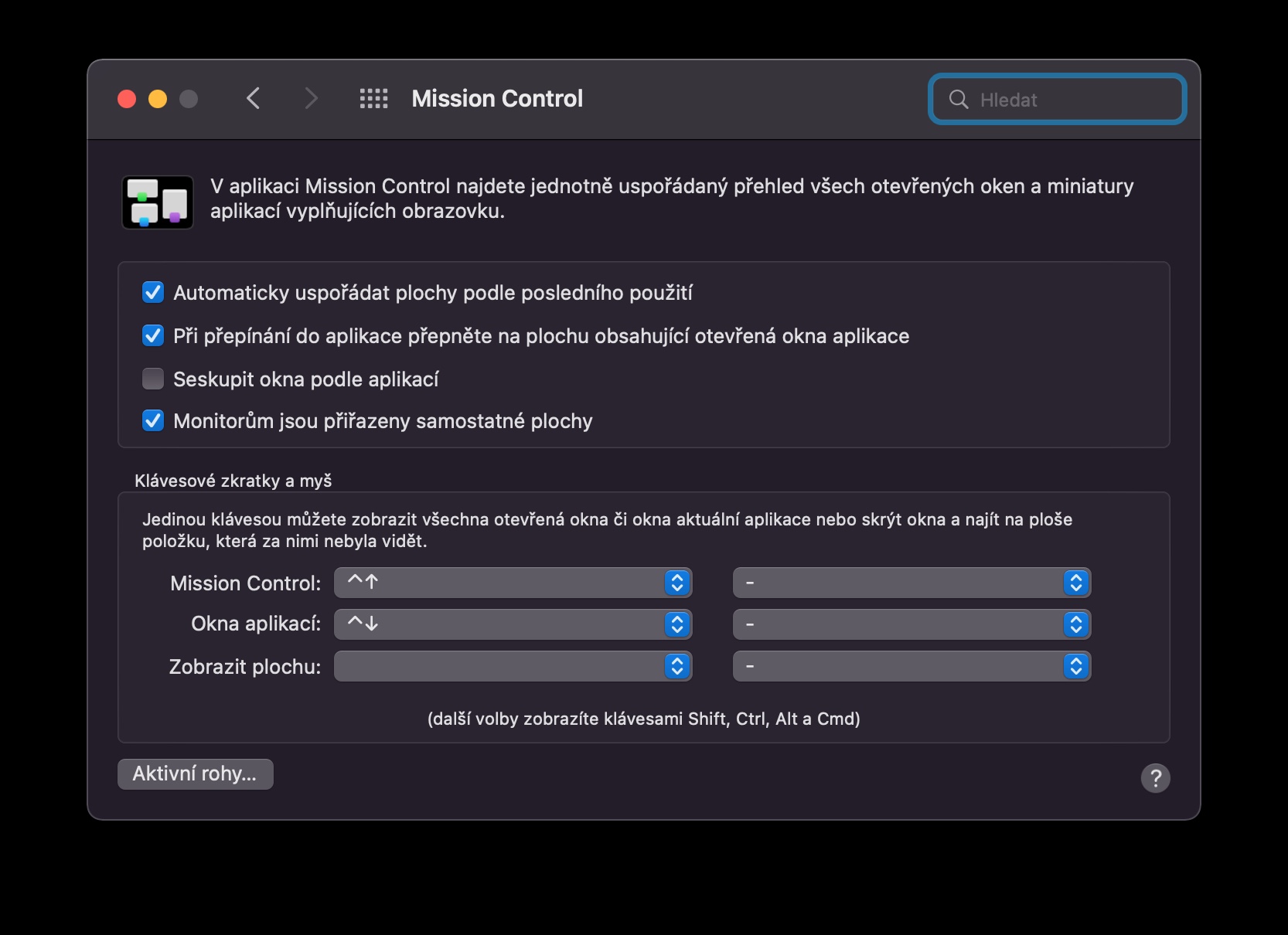Navedite aplikaciju za otvaranje datoteke
Prema zadanim postavkama, macOS koristi određene aplikacije za otvaranje svake vrste datoteke. Na primjer, ako želite koristiti aplikaciju koja nije izvorni iMovie za reprodukciju video datoteke, morate desnom tipkom miša kliknuti datoteku i odabrati Otvori u aplikaciji iz izbornika. Međutim, ovaj se proces lako može preskočiti odabirom datoteke, tipkovničkim prečacem Cmd + I za otvaranje prozora s informacijama, a zatim u odjeljku Otvori u aplikaciji odabirom željene aplikacije iz padajućeg izbornika i na kraju klikom na Promijeni Svi.
Brzo radite s fotografijama u Finderu
Ako želite brzo promijeniti format ili veličinu slikovne datoteke ili fotografije na vašem Macu, ne morate otvarati sliku u odgovarajućoj aplikaciji. Samo pronađite datoteku u Finderu i desnom tipkom miša kliknite na nju. U izborniku koji se pojavi pokažite na Brze radnje i kliknite Pretvori sliku. U prozoru koji se pojavi potrebno je samo odabrati željeni format i veličinu.
Spremljene pretrage
Izvodite li često ponavljana pretraživanja u Finderu s istim kriterijima? Pretraživanje možete spremiti kao pametnu mapu, a sljedeći put kada tražite, sve što trebate učiniti je kliknuti na tu mapu umjesto ručnog unosa kriterija pretraživanja. Prvo pokrenite pretragu u Finderu kao i obično i navedite sve kriterije. Zatim kliknite Spremi ispod okvira za pretraživanje i na kraju samo trebate imenovati mapu sa svojim pretraživanjem.
Tipkovnički prečaci
Operativni sustav macOS nudi i mogućnost korištenja niza različitih tipkovničkih prečaca, zahvaljujući kojima možete uštedjeti vrijeme koje biste inače potrošili na klikanje i rad s mišem. Tipkovnički prečaci mogu se koristiti u brojnim područjima na Macu, a jedno od njih je, naravno, rad s datotekama. Pregled tipkovničkih prečaca za rad s datotekama na Macu možete pronaći u jednom od naših starijih članaka.
To bi mogao biti zanimati te

Aktivni kutovi
Korisne značajke koje također možete koristiti na Macu uključuju aktivne kutove. Kao dio ove značajke, kada pokazivač miša usmjerite na jedan od uglova zaslona vašeg Mac računala, aktivirat će se odabrana radnja - izradite ljepljivu bilješku, zaključajte svoj Mac, pokrenite čuvar zaslona itd. Za prilagodbu aktivnih kutova kliknite izbornik -> System Preferences -> Desktop & Screen Saver u gornjem lijevom kutu vašeg Maca. U donjem desnom kutu prozora kliknite na Active corners i tada samo trebate dodijeliti određene akcije pojedinim kutovima.