U novijim verzijama operativnog sustava macOS možete koristiti funkcije kao što su Control Center, Notification Center ili widgeti, između ostalih. Također možete uvelike prilagoditi ove komponente svog Maca. U današnjem članku predstavit ćemo vam pet savjeta za prilagodbu widgeta, Centra za obavijesti i Kontrolnog centra.
To bi mogao biti zanimati te

Prilagodite widgete
Baš kao i u slučaju iOS operativnog sustava, widgete u macOS-u možete prilagoditi sebi koliko god je to moguće. Za početak prilagođavanja widgeta kliknite vrijeme u gornjem desnom kutu zaslona vašeg Mac računala. Odaberite Uredi widgete, odaberite odgovarajuću aplikaciju s lijeve strane, odaberite željeni oblik widgeta i potvrdite klikom na Gotovo.
Prilagodba kontrolnog centra
Kontrolni centar u macOS-u vrlo je praktična značajka koja vam omogućuje jednostavno, brzo i učinkovito upravljanje mrežnom vezom, svjetlinom tipkovnice ili čak reprodukcijom glazbe na vašem Macu. Naravno, možete maksimalno prilagoditi Control Center na vašem Macu. Za upravljanje elementima u Control Center-u kliknite na Apple izbornik -> System Preferences u gornjem lijevom kutu zaslona. Odaberite Dock i traku izbornika te na kraju na ploči s lijeve strane odaberite stavke koje želite smjestiti u Control Center u odjeljku More Modules.
Prilagodite obavijesti
Postoji više načina za prilagodbu obavijesti na vašem Macu. Jedan od njih je brzo upravljanje obavijestima izravno za pojedine obavijesti u Centru za obavijesti. Samo kliknite na vrijeme u gornjem desnom kutu vašeg Mac zaslona da aktivirate Centar za obavijesti. Zatim odaberite obavijest za koju želite izmijeniti obavijesti, desnom tipkom miša kliknite na nju i odaberite vremenski interval tijekom kojeg želite da obavijesti budu onemogućene za određenu aplikaciju.
Korištenje gesta
U današnjem smo članku nekoliko puta spomenuli da se Centar za obavijesti na Macu može aktivirati, primjerice, klikom na trenutno vrijeme koje se nalazi u gornjem desnom kutu zaslona vašeg računala. Zbog opsežne podrške gestama koju nudi operativni sustav macOS, Centar za obavijesti također se može aktivirati gestom na trackpadu ili Magic Mouseu. Ovo je jednostavna i brza gesta prijelaza s dva prsta s desne strane trackpada na lijevu.
To bi mogao biti zanimati te

Brzi prijelaz na upravljanje obavijestima
U jednom od prethodnih odlomaka spomenuli smo brzu i jednostavnu izmjenu obavijesti za određene aplikacije. Ako desnom tipkom miša kliknete obavijest za odabranu aplikaciju u Centru za obavijesti, ne samo da možete utišati obavijest na određeno vrijeme, već i brzo prijeći na cjelokupno upravljanje obavijestima. Sve što trebate učiniti je odabrati Postavke obavijesti u izborniku koji se pojavljuje nakon što kliknete desnom tipkom miša.
To bi mogao biti zanimati te
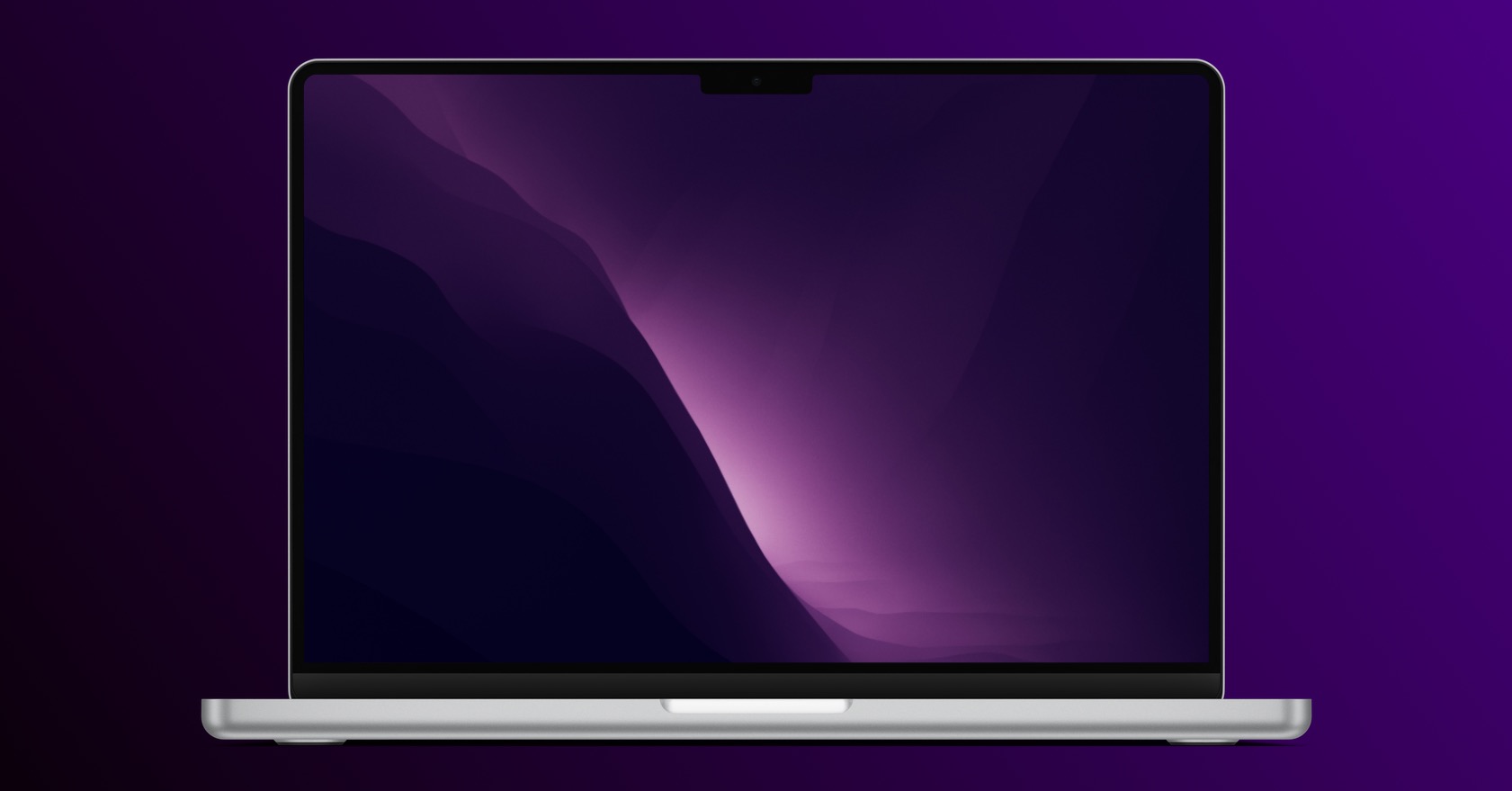

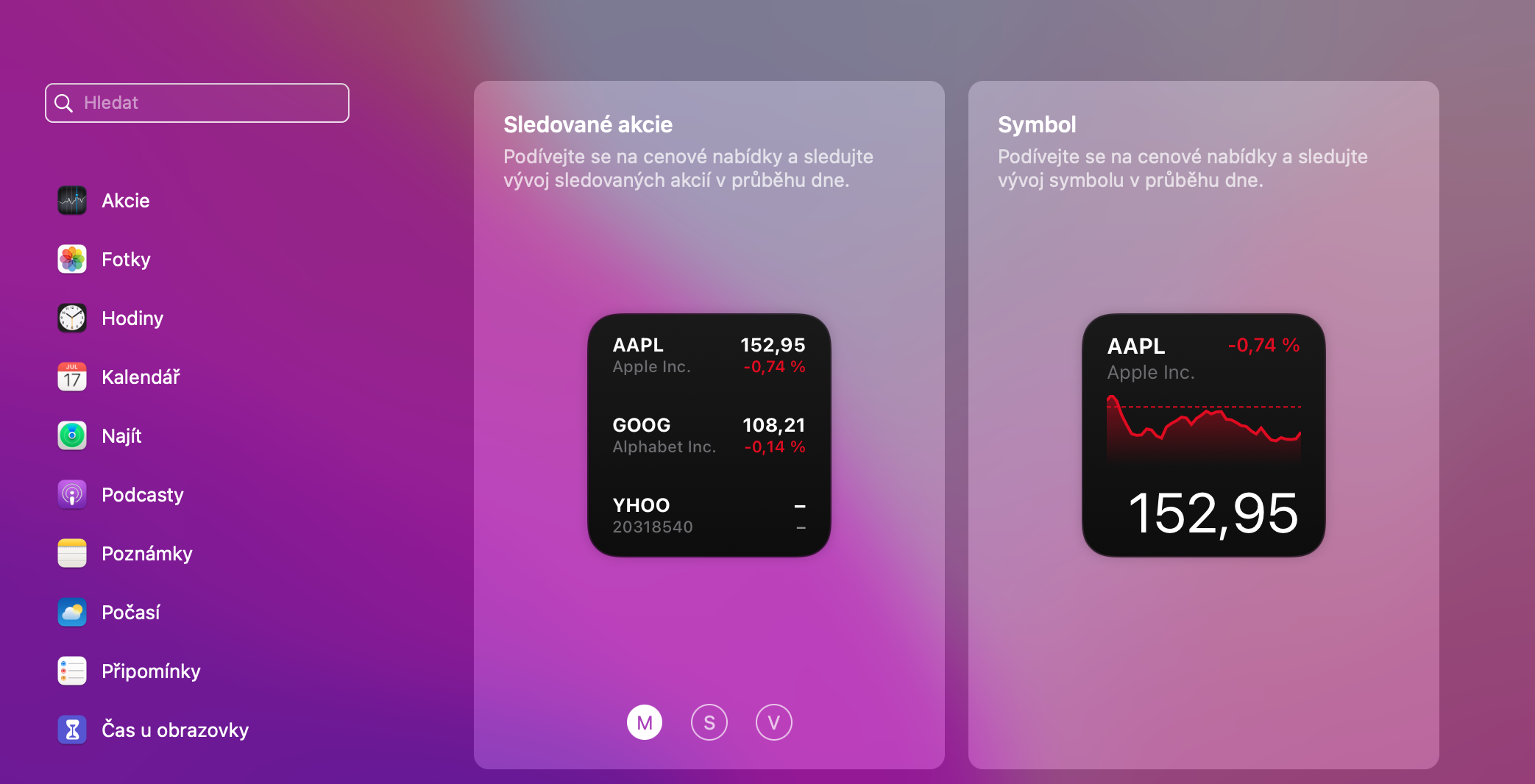
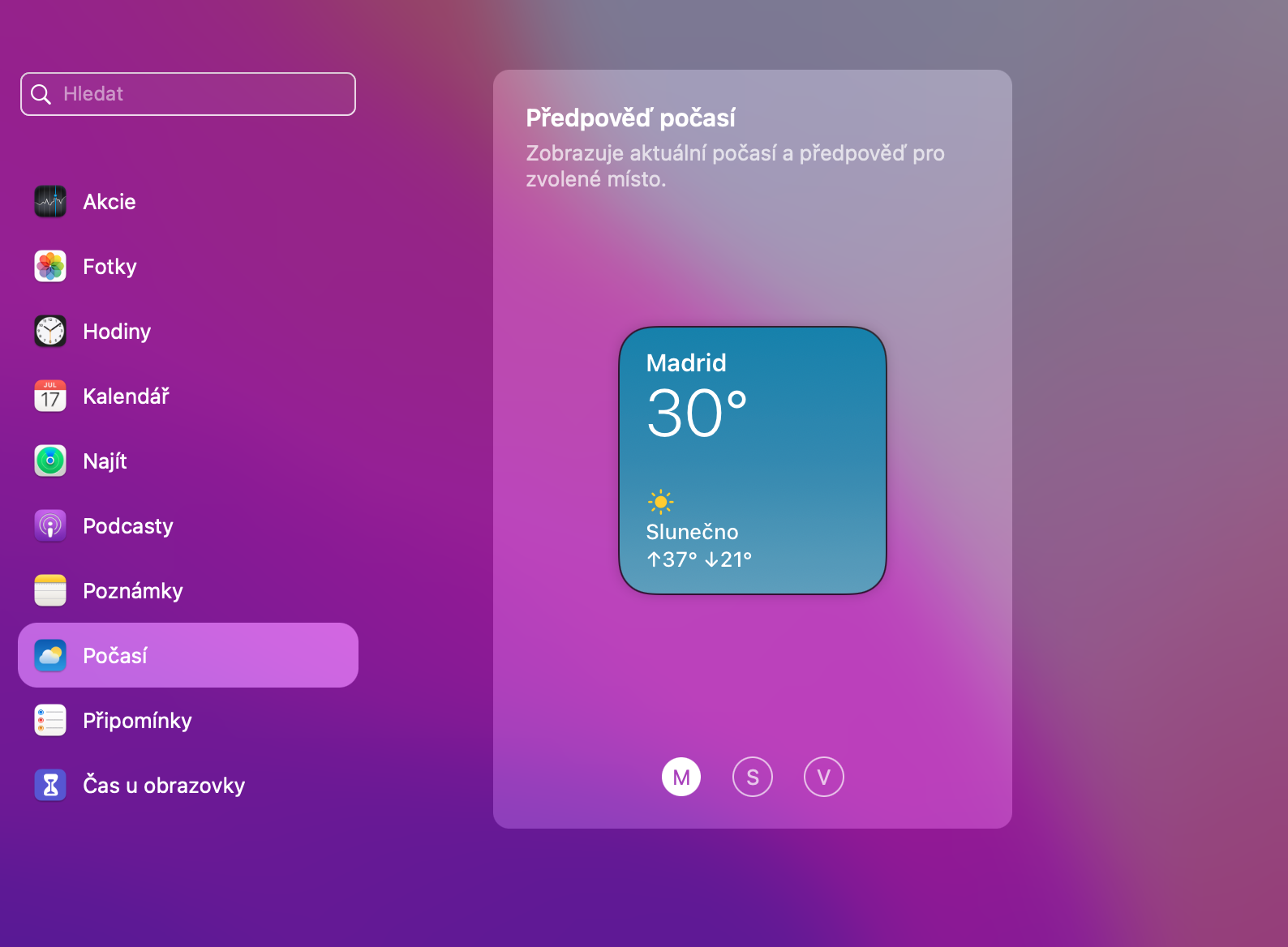
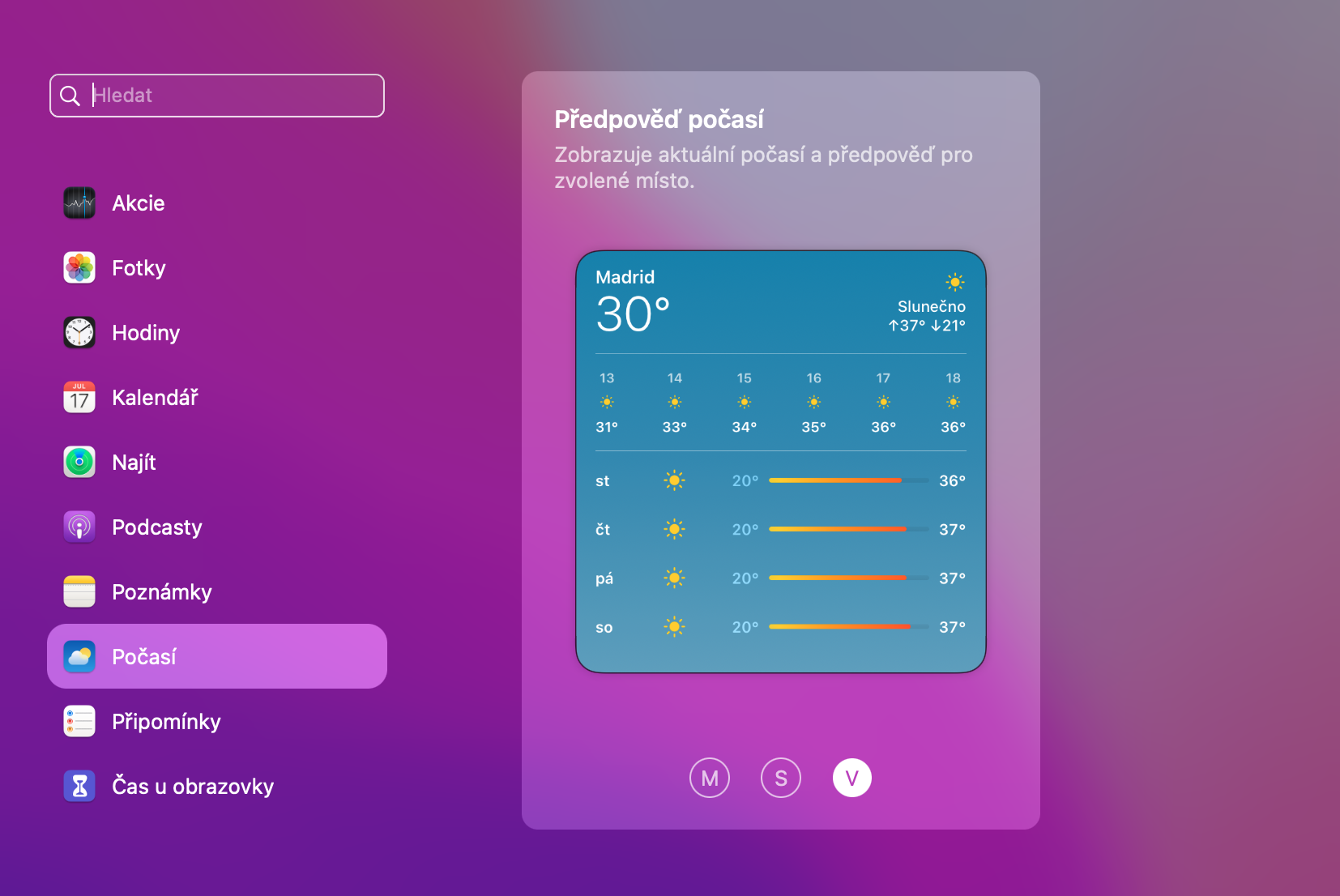
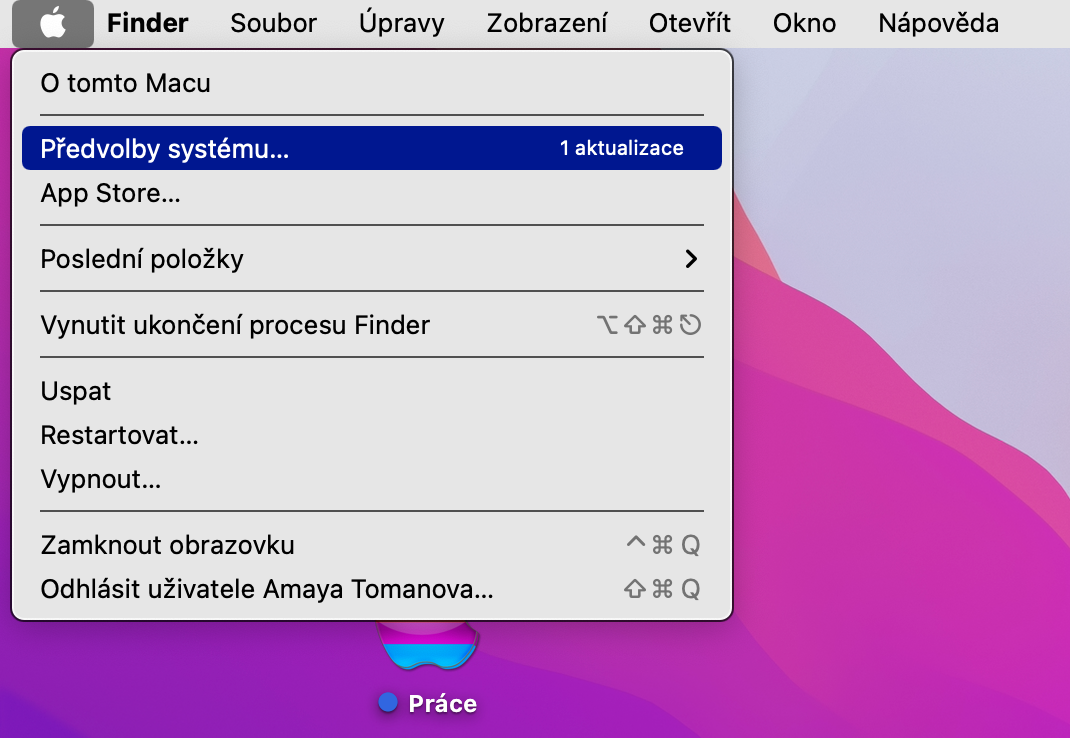
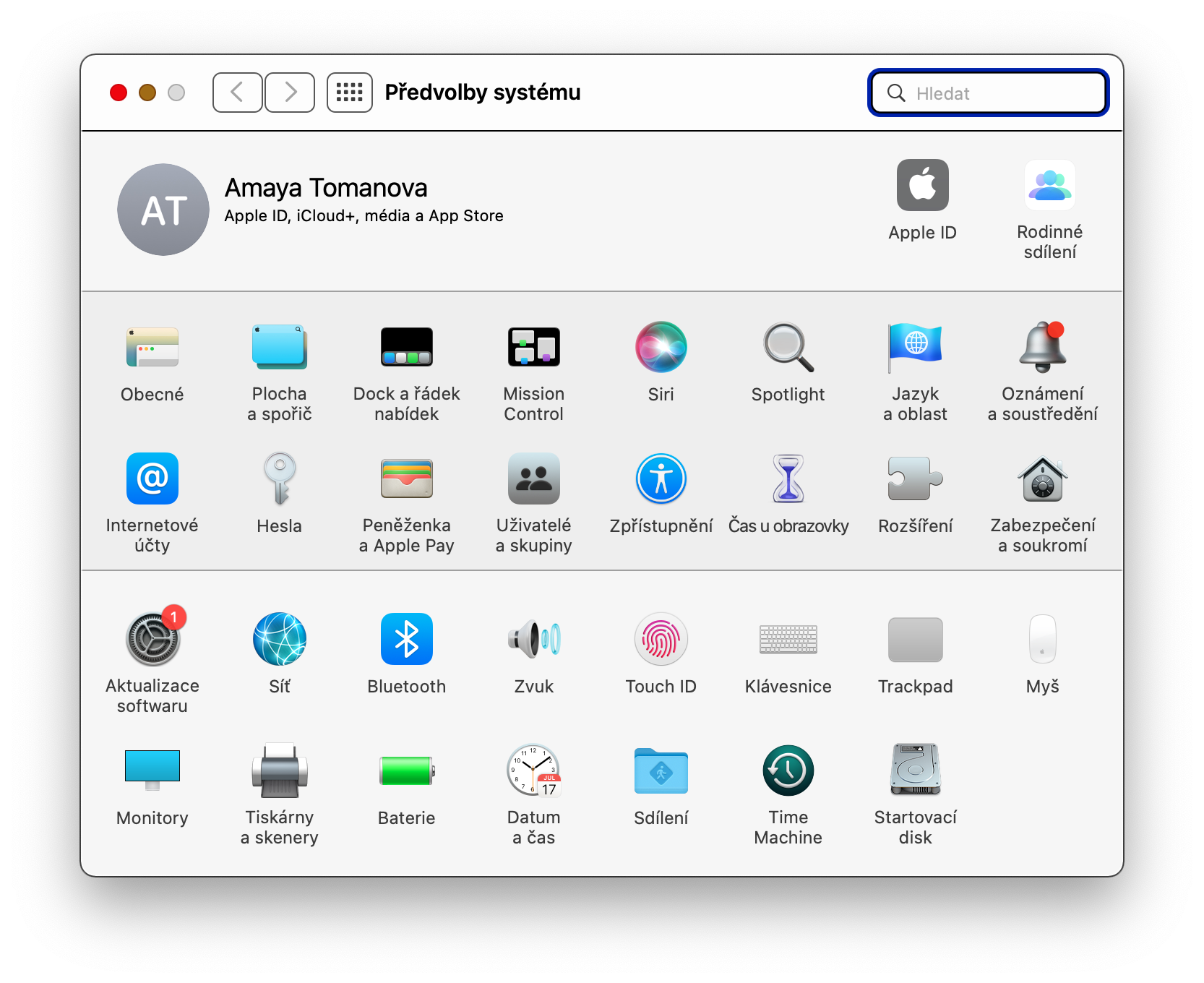

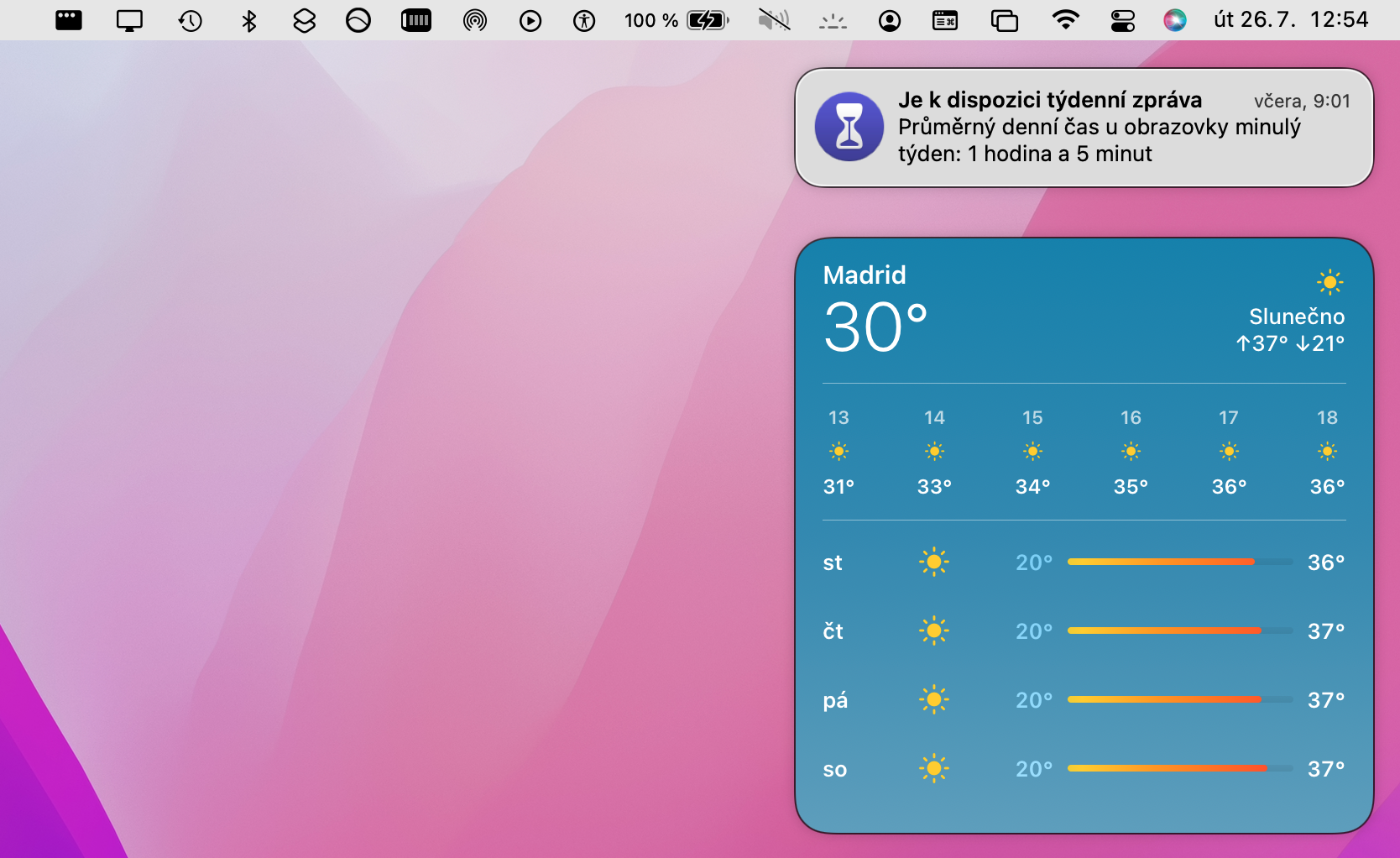
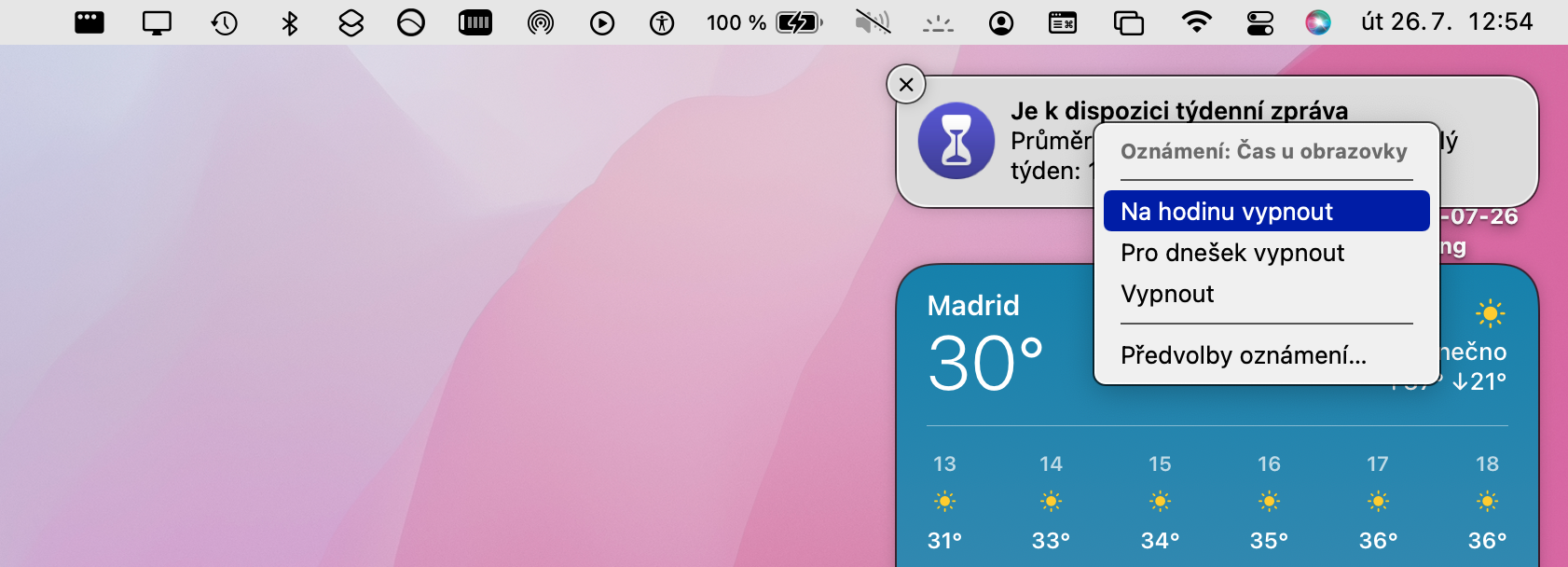
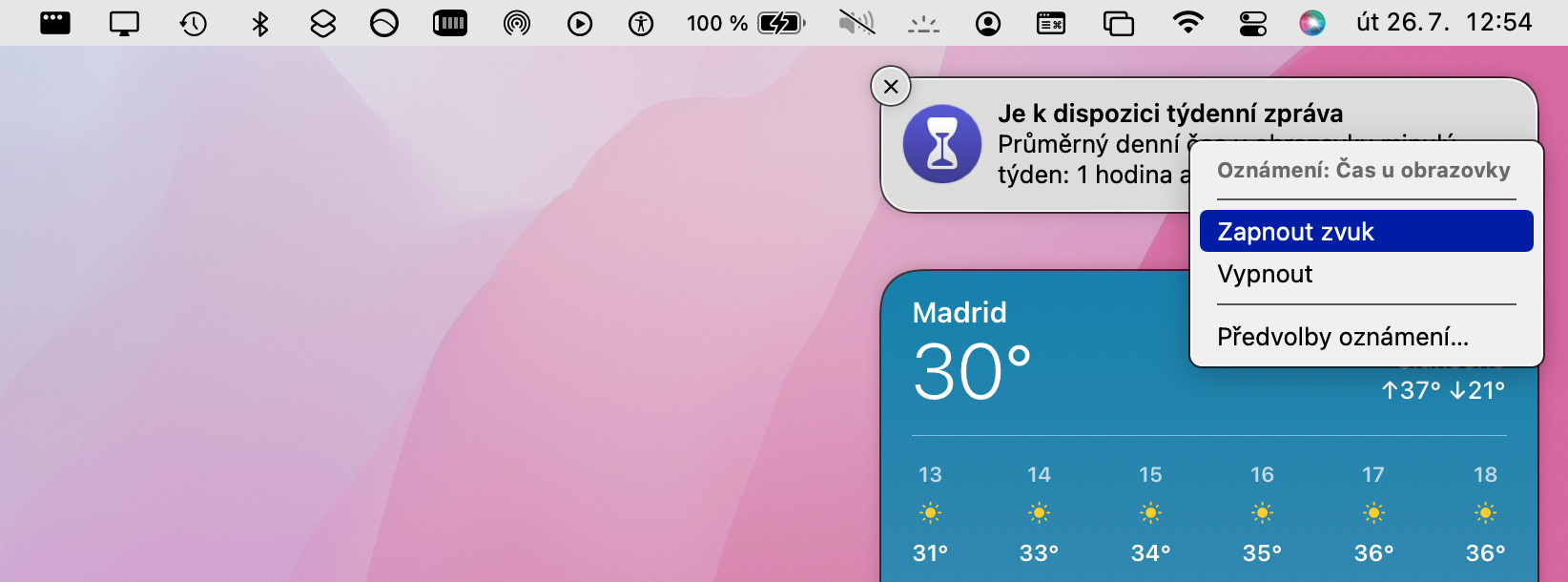
 Let oko svijeta s Appleom
Let oko svijeta s Appleom