U današnje vrijeme moderne tehnologije vrlo je teško bez internetske veze. Ili možete koristiti mobilne podatke, koje ni danas nema svatko, a štoviše, većina ljudi ima samo ograničeni paket, koji je prilično restriktivan prilikom preuzimanja velike količine podataka, na primjer, ili Wi-Fi vezu. Ali što učiniti ako iz nekog razloga vaša Wi‑Fi veza ne radi ispravno? Ako se i vi suočavate sa sličnim problemom, pročitajte ovaj članak do kraja.
To bi mogao biti zanimati te
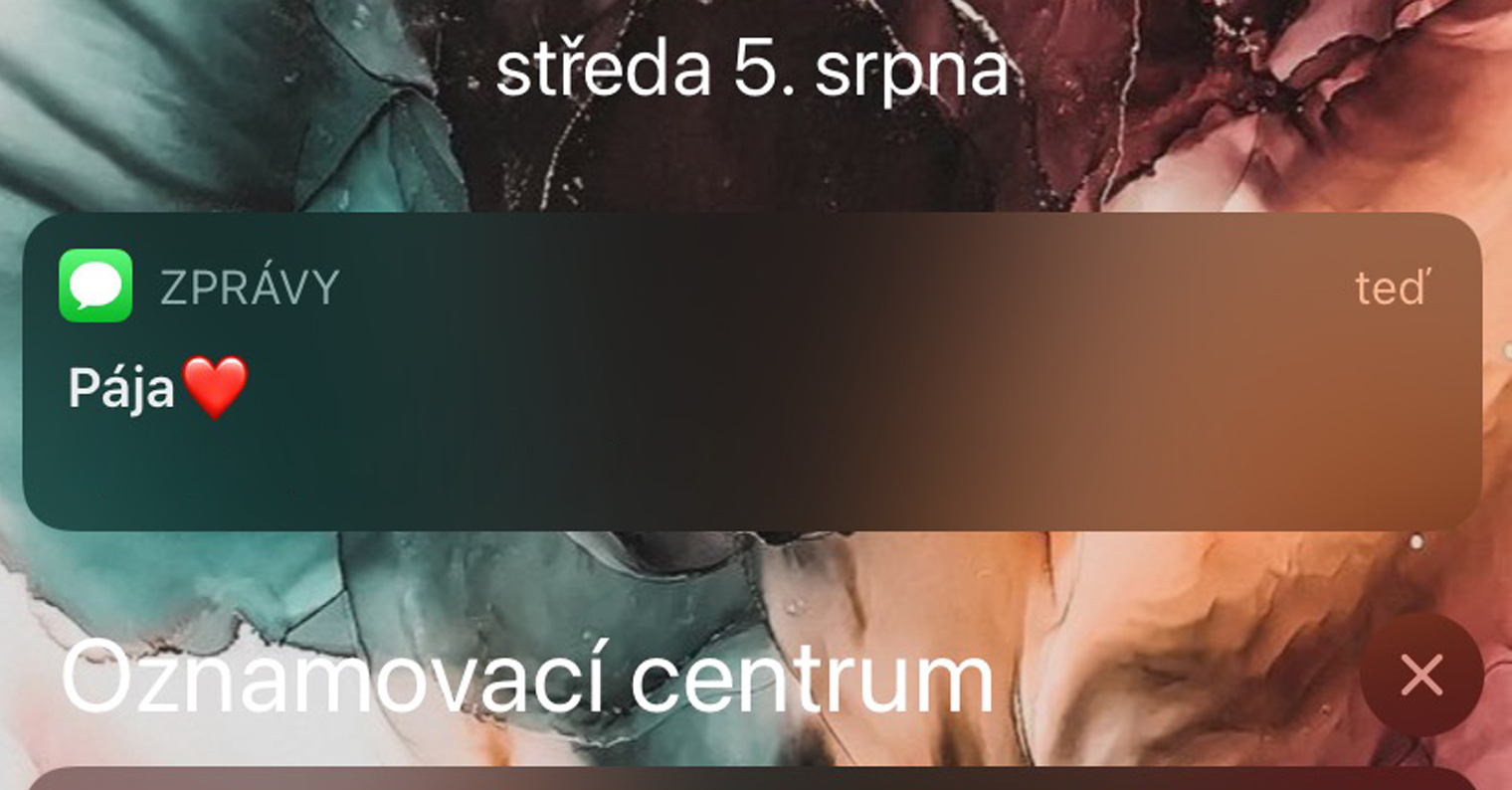
Ignorirajte mrežu i ponovno se povežite
Često se događa da problem nije toliko značajan i dovoljno je ukloniti mrežu s popisa i ponovno se spojiti na nju. Da biste to učinili, na svom iPhoneu ili iPadu idite na postavke, kliknite na Wi‑Fi, kliknite na željenu mrežu ikona u krugu i na kraju odaberite Ignorirajte ovu mrežu. Nakon uklanjanja s popisa, ponovno se povežite na Wi-Fi Spojiti i testirajte radi li sve kako treba.
Provjerite informacije o mreži
iOS i iPadOS mogu u nekim slučajevima procijeniti problem, primjerice je li mreža povezana s internetom ili je sigurna. Ponovno prijeđite na za provjeru postavke, izabrati Wi‑Fi, i u toj mreži kliknite na ikona u krugu. Ovdje onda prođite kroz a pregledajte sve poruke i upozorenja.
Ponovno pokrenite iPhone i router
Ovaj korak je jedan od jednostavnijih, ali bi se moglo reći i jedan od najučinkovitijih. iPhoneu ne treba hard restart, dovoljan je klasični isključiti a upaliti. Na iPhoneu s Touch ID-om ponovno se pokrećete držeći bočnu tipku, a zatim klizite prstom duž klizača Swipe to Power Off, na iPhoneu s Face ID-om samo držite bočnu tipku zajedno s tipkom za pojačavanje glasnoće, a zatim također samo klizite prstom duž klizača Slide to Power Off. Isto vrijedi i za ruter - dovoljno ga je koristiti hardverski gumb za isključivanje i uključite se, ili se možete preseliti na uprave router gdje se to može učiniti klasično ponovno pokretanje.
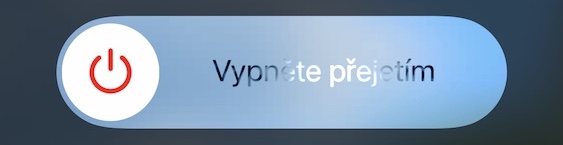
Provjerite kabelske veze
Podrazumijeva se da je za ispravan rad Wi-Fi-ja potrebno da sve bude ispravno povezano. Ako se i dalje ne možete spojiti na Wi-Fi mrežu, provjerite imate li usmjerivač spojen na modem. Ako je problem bio s vezom, pokušajte ponovno povezati svoj iPhone ili iPad s Wi-Fi mrežom nakon što popravite vezu.

*slika ne prikazuje ispravnu vezu rutera i modema
Ponovno postavljanje mrežnih postavki
Ako ste isprobali sve ove metode i nijedna nije uspjela, resetirajte mrežne postavke na svom iOS ili iPadOS uređaju. Idi na native postavke, izabrati opći i potpuno sići Dolu izabrati Resetiraj. Vidjet ćete nekoliko opcija, dodirnite ih Ponovno postavljanje mrežnih postavki. Potvrdite dijaloški okvir i pričekajte neko vrijeme. Međutim, imajte na umu da će ova postavka ukloniti sve Wi-Fi mreže na koje ste se ikada povezali s popisa, tako da ćete morati ponovno unijeti zaporke.



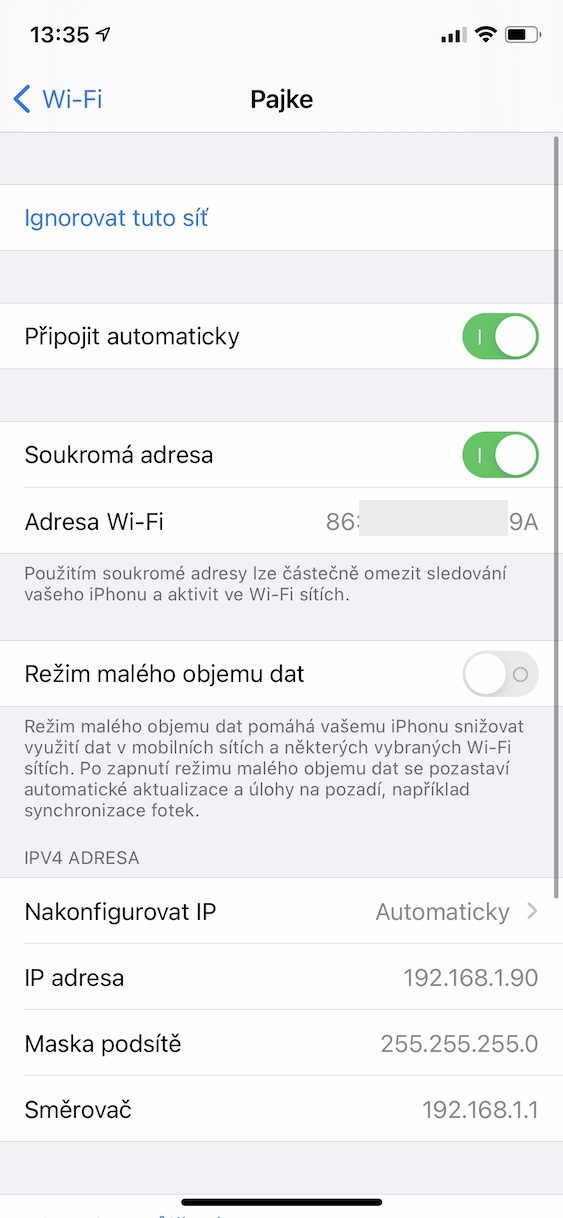




pozdrav, još uvijek ne mogu, problem nije u samom wi-fiju, već vjerojatno u mobitelu. kad se želim spojiti na wi-fi moram ići do rutera i tako imam sve linije, čim se odmaknem 3-4 metra automatski mi se isključi wi-fi s mobitela i moram ići natrag na ruter. zna li netko što će biti? trebam li ići u radionicu za popravak? jos jednom.. nije problem sam wi-fi, radi i na drugoj elektronici, jedino mi se mobitel ne moze spojiti a da nije metar od rutera. hvala puno na odgovoru
Bok, je li ti netko odgovorio ili dao savjet? Imam isti problem i to se dogodilo tek nakon posljednjeg ažuriranja. hvala na odgovoru
Pozdrav, imam isti problem.
Bok, i ja imam sličan problem, odnosno da jedva pronalazi moj wifi, ali ga uvijek moram prvo ponovno pokrenuti. Moj telefon je prije pronalazio puno WiFi-a u kući, ali sada jedva pronalazi moj.
Poštovani, prije otprilike 2 dana telefon se odspojio s wifi-ja i pokazalo se da se ne može spojiti na mrežu, isto je i s drugim wifi-em. I računalo i tablet su normalno povezani bez problema. Pokušao sam sve, resetirao ruter, resetirao telefon na tvorničke postavke, baš sve, ali i dalje ne radi.. Što da radim?
ja imam isti problem
takav
Također, radi na Samsungu, iPhone ne.
Isključivanjem VPN-a riješit ćete se ovog problema
da, tako je, ugasi ili bolje rečeno izbriši VPN i bit će ti dobro
A gdje i kako isključiti VPN?
I mene to izluđuje
Dobry den
I ja imam isti problem. Isprobao sam sve opcije i vratio telefon na tvorničke postavke, a wifi radi neko vrijeme nakon povezivanja, a zatim se prekida. Radi svugdje drugdje na kućanskim aparatima (TV, NTB, Psko itd.)
Imam potpuno isti problem, jeste li ga riješili?
To je zbog bluetootha, pokušajte ga isključiti.. Barem je kod mene na i11 i moje djevojke na i7. Samo ne znam kako bi se žalba borila s napojnicom..
Pozdrav, a znate li točno u čemu je problem, imao sam problem, sad sam isključio bluetooth i stvarno radi pa ne znam što ću s njim jer ga moram imati uključenog.
isto i kod mene i da stvar bude gora, telefon sam apdejtovao preko iTunesa i apdejt nije uspio 5 puta i nije ga bilo moguće ni resetirati na tvorničke postavke. To je upalilo, ali wifi i dalje ništa...
Netko je već odgovorio na isti problem, hvala
Pomoglo mi je jedino kad sam ugasio ruter na cca 2 minute, ponovno unio lozinku i radilo je.
Pozdrav, ne mogu čak ni vidjeti dostupnu mrežu. Post je uopće neće pronaći. Na drugim uređajima i donedavno i na mom iPhoneu sasvim dobro
Od danas neću spajati ni iPhone na wifi. iPad radi dobro. Ništa ne pomaže
Isti problem. Samsungovi i ostali Androidi rade, na iPhoneima ništa (stranica nije spojena na internet)
kći ima isti problem. U dnevnoj sobi gdje je ruter se spoji, ali čim izađe iz dnevne sobe nema signala
Zdravo. Isti problem, a niti jedan savjet u članku nije pomogao...
iPad i drugi su u redu. Mogu se spojiti bilo gdje drugdje, ali jednostavno se ne mogu spojiti na Wi-Fi kod kuće. Ima li netko rješenje?
Imao sam potpuno isti problem i pomoglo mi je isključivanje VPN-a, morao sam ukloniti cijelu aplikaciju koja je pokretala VPN.
Da, također sam uklonio Avast VPN i radi
Dakle, koju VPN aplikaciju preporučujete? Ili upravljati iPhoneom bez VPN-a?