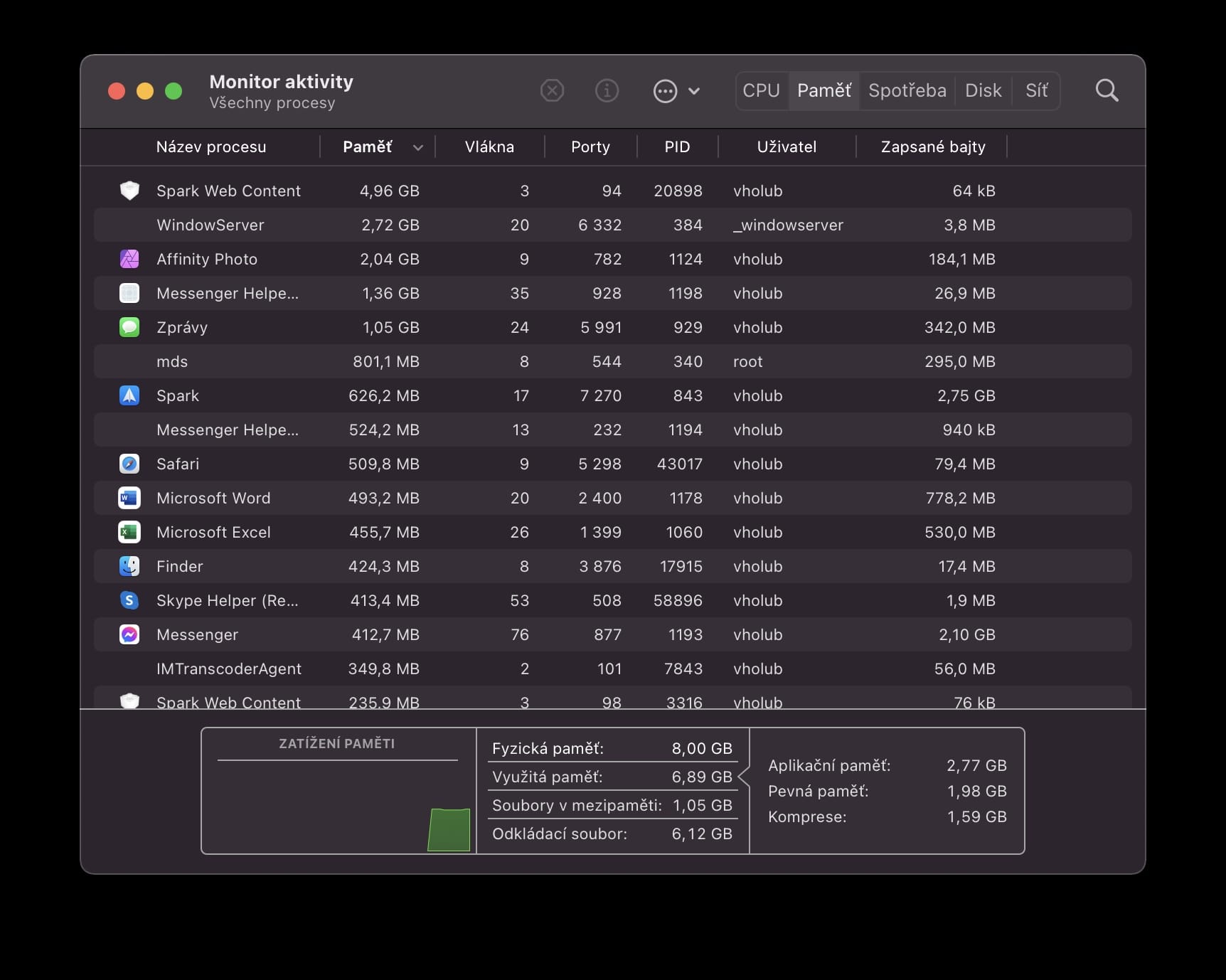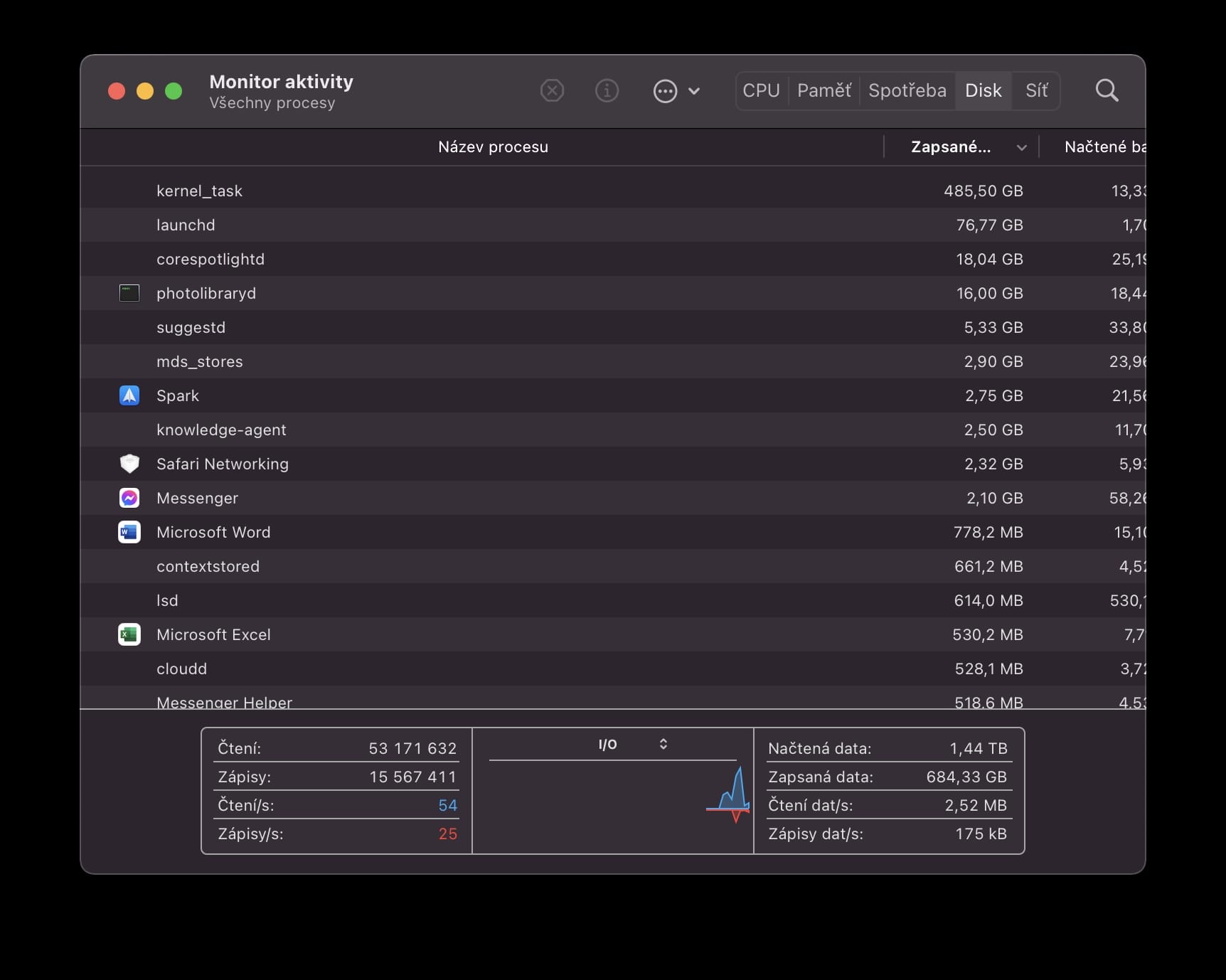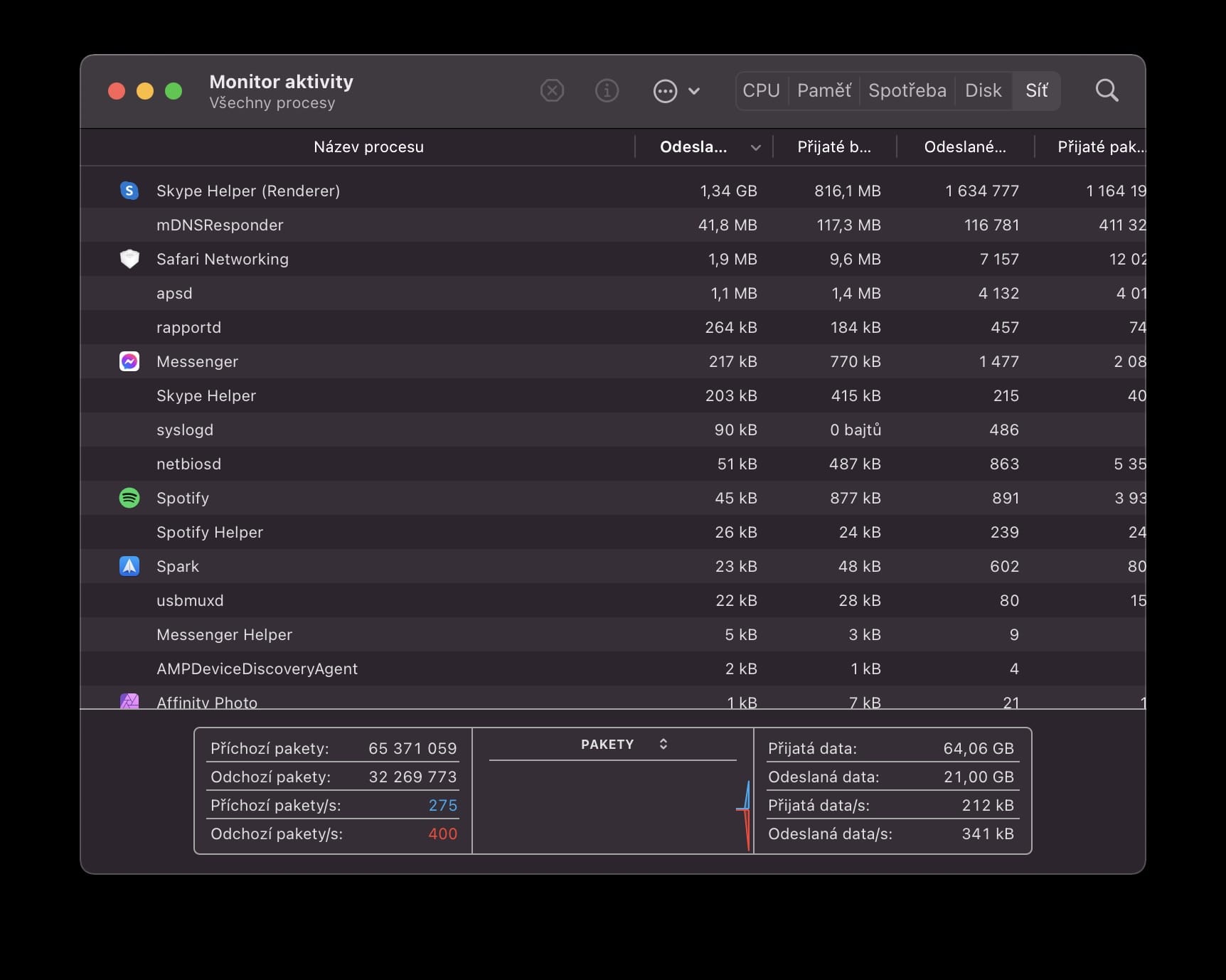Korisnik može saznati o trenutnom radnom opterećenju Maca putem izvornog alata Activity Monitor, koji radi praktički isto kao ikonski Task Manager iz Windowsa. U aplikacijskom okruženju možete vidjeti koji programi troše CPU (procesor), radnu memoriju, potrošnju (baterija), disk i mrežu. Možda ste također primijetili u CPU kategoriji da neki alati mogu overclockati sustav za više od 100%. Ali kako je to zapravo moguće? Upravo na to ćemo se fokusirati u današnjem članku.
To bi mogao biti zanimati te
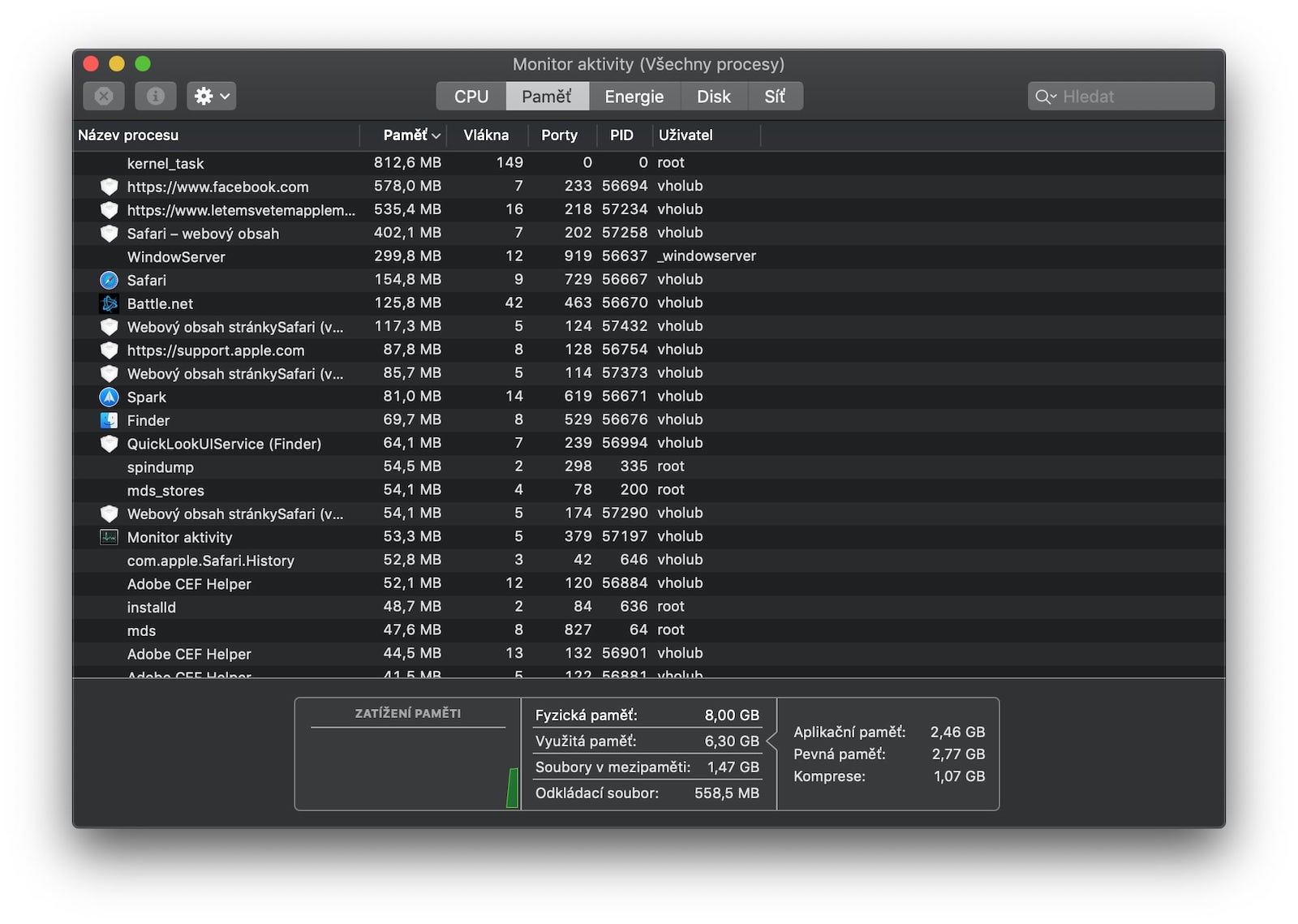
Poredaj po opterećenju
U Activity Monitoru možete sortirati pojedine procese prema trenutnom opterećenju, zahvaljujući čemu dobivate puno bolji pregled nad njima. U ovom slučaju, korisniku se prikazuje nekoliko stupaca s informacijama, kao što su postotak opterećenja, vrijeme, broj niti i drugi. Međutim, kao što smo gore spomenuli, u nekim slučajevima možete naići na situaciju u kojoj proces koristi sustav preko 100%, što teoretski nema smisla. Ali trik je u tome što Apple računala svaku pojedinu jezgru procesora broje kao 1, ili 100%. Budući da svi trenutni Macovi koji su trenutno u prodaji imaju višejezgreni procesor, prilično je uobičajeno da se s vremena na vrijeme susrećete s ovom situacijom. Dakle, to nije greška ili nešto čemu treba posvetiti više pažnje.

Monitor aktivnosti kao izvrstan pomoćnik
Activity Monitor općenito je izvrstan pomoćnik svakom korisniku Maca. Uostalom, čim naiđete na probleme sa strane smanjenja performansi, svoje korake prvo trebate usmjeriti na ovaj program, gdje možete odmah utvrditi koja aplikacija stoji iza svega. Prednost je što se u donjem dijelu nalazi i praktičan i jednostavan grafikon koji informira o trenutnom opterećenju. Ovo se ionako ne odnosi samo na CPU. Kao što smo već spomenuli gore, Activity Monitor vam također može pružiti iste informacije o opterećenju operativne memorije, diska, mreže ili potrošnje. Informacije o korištenju grafičkog procesora možete pronaći u kategoriji CPU. Možete pročitati više o opcijama Monitora aktivnosti u ovom članku.
 Let oko svijeta s Appleom
Let oko svijeta s Appleom