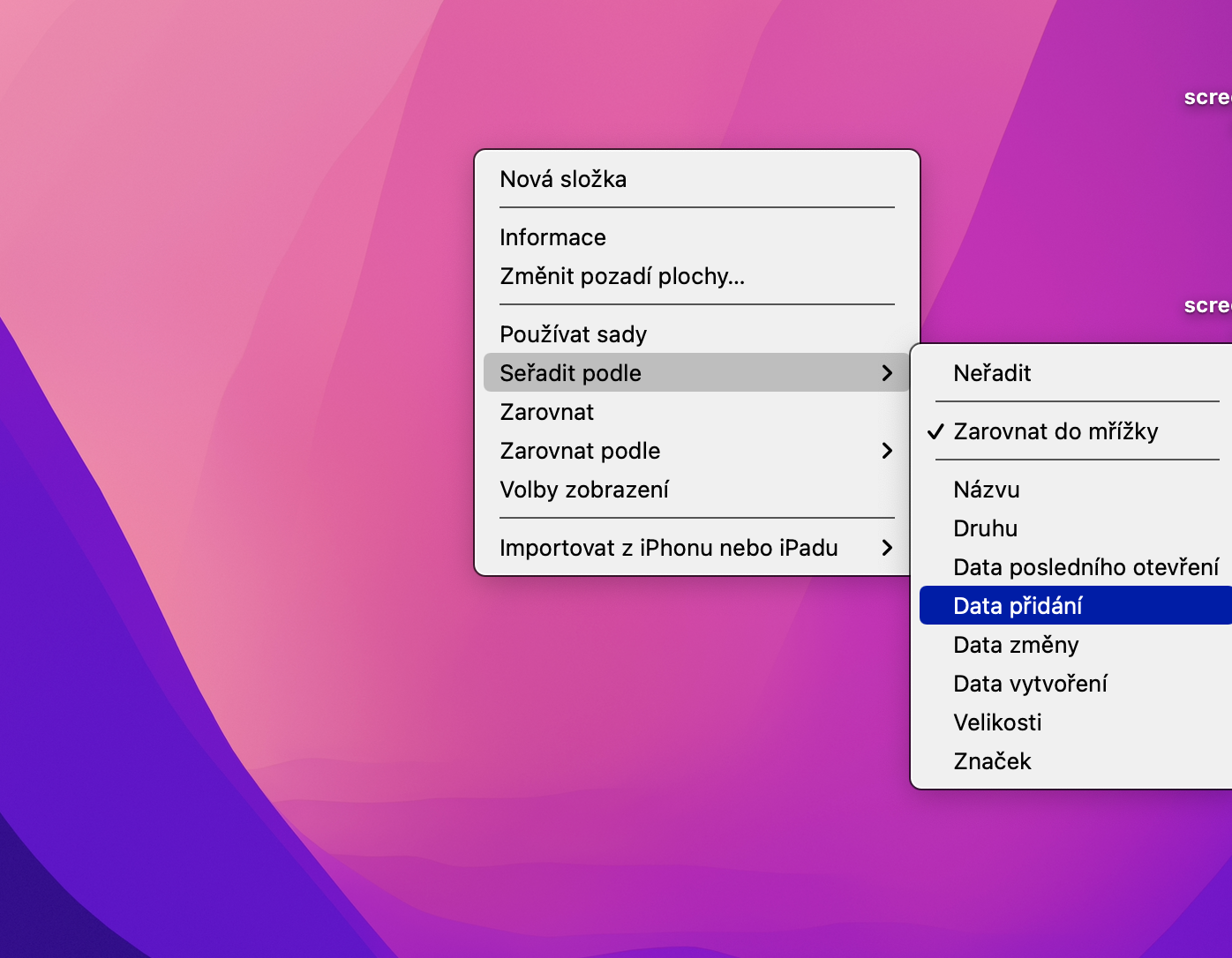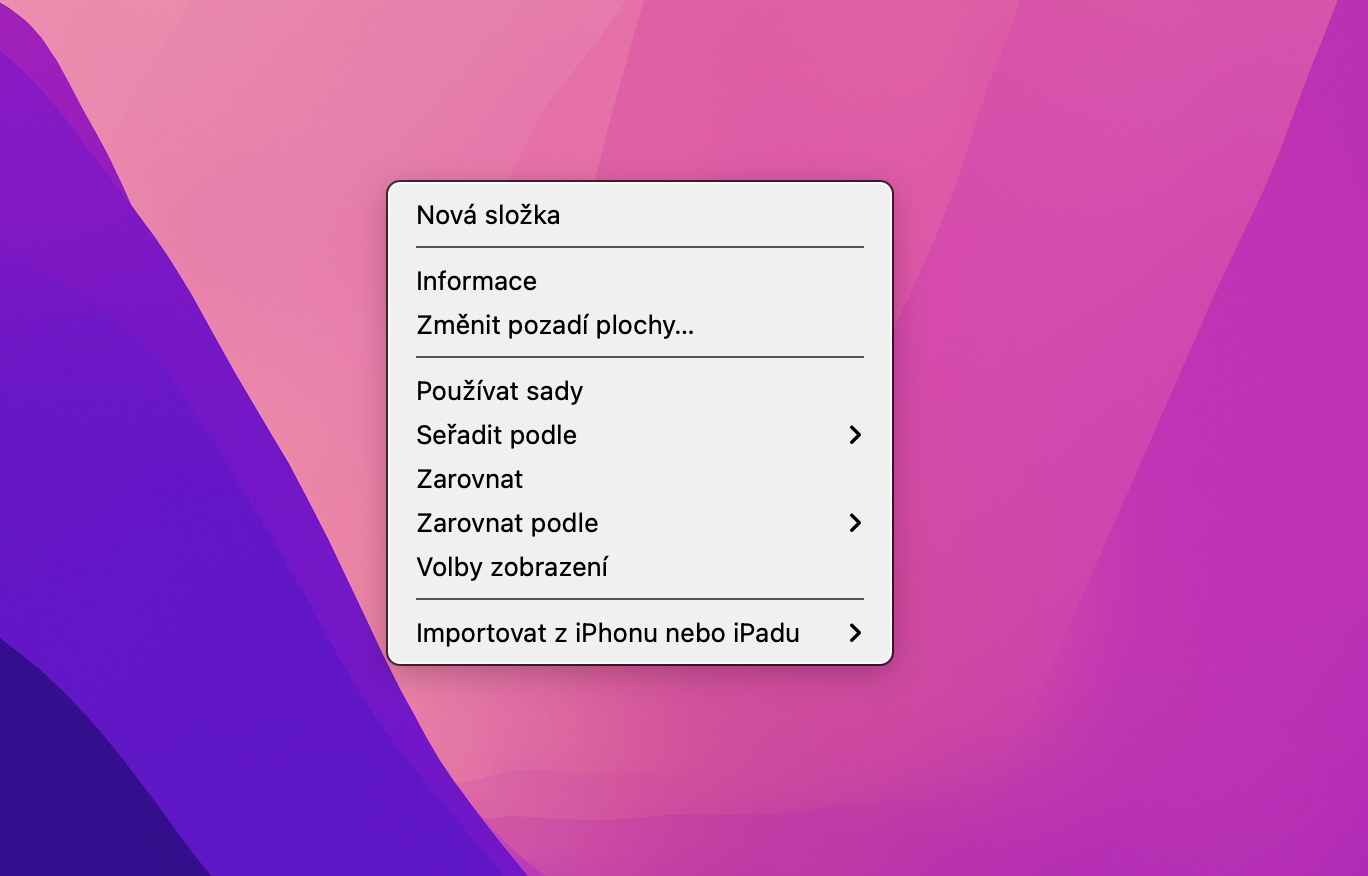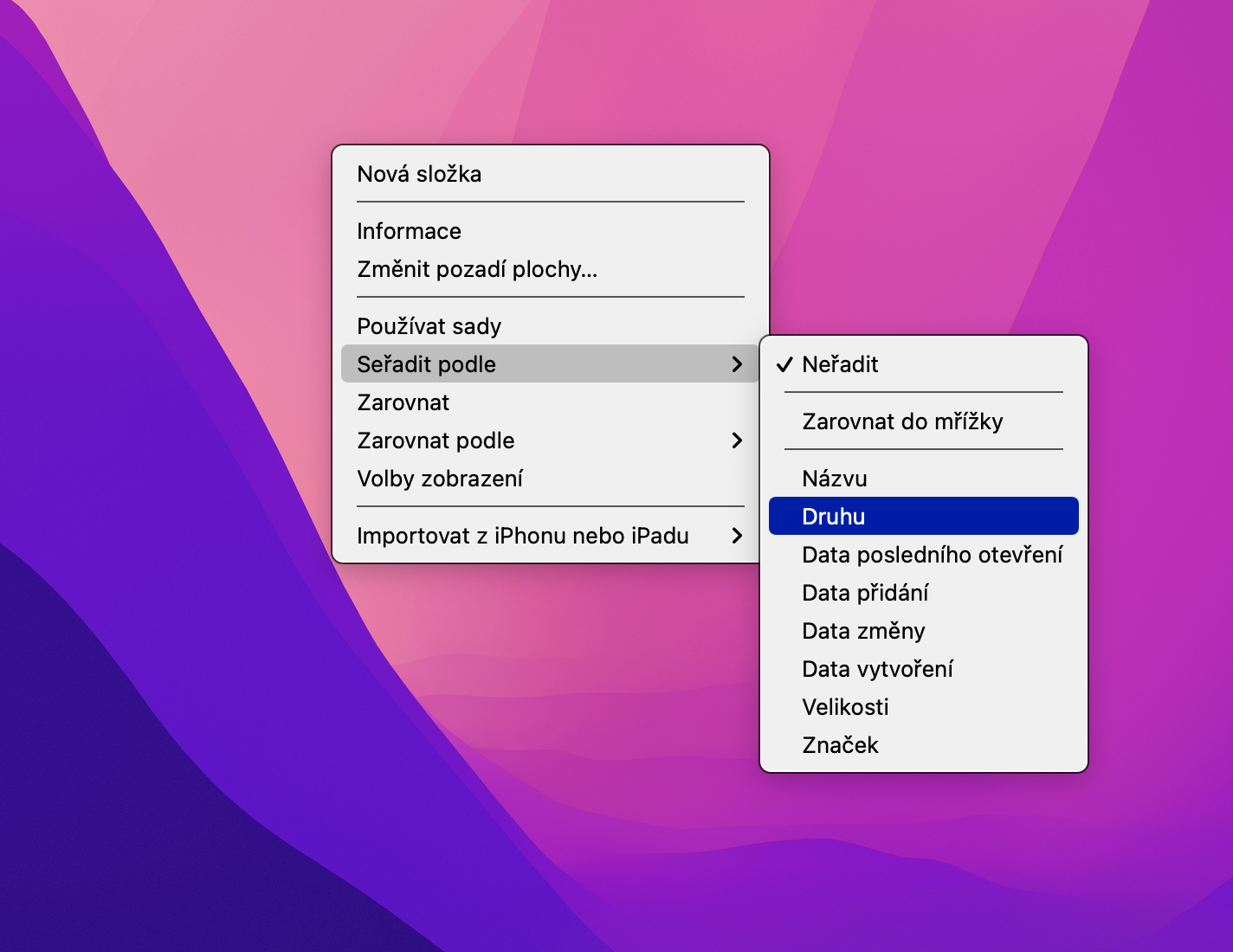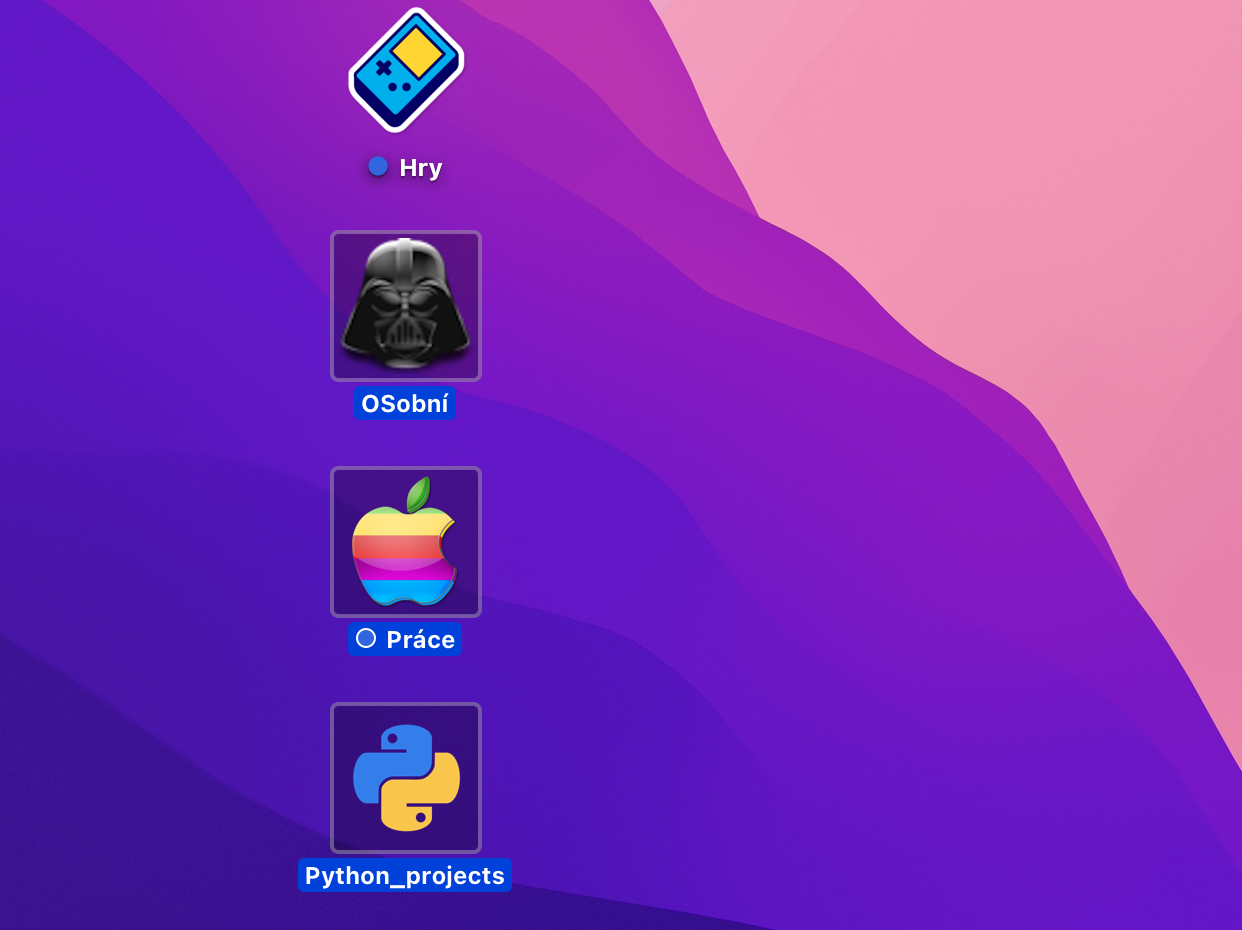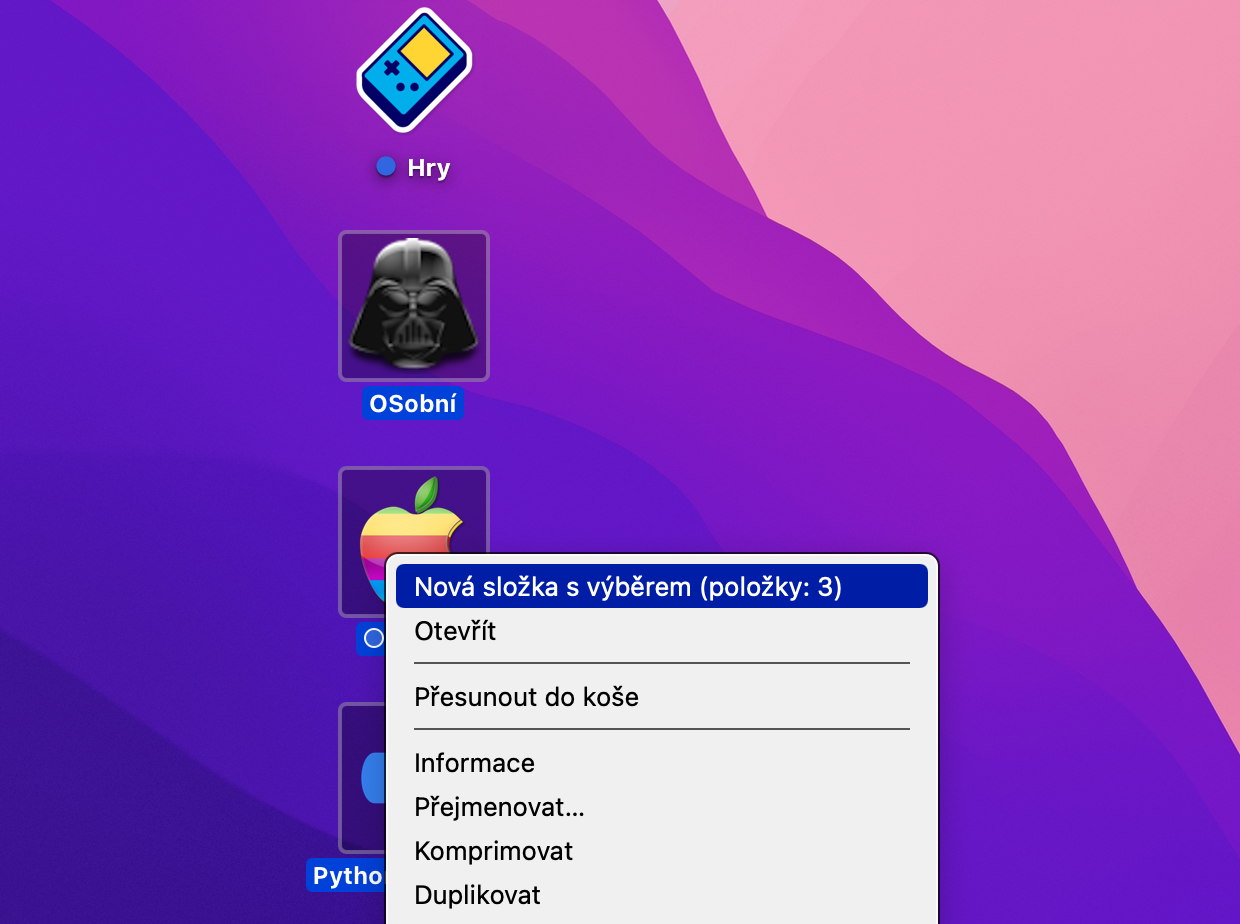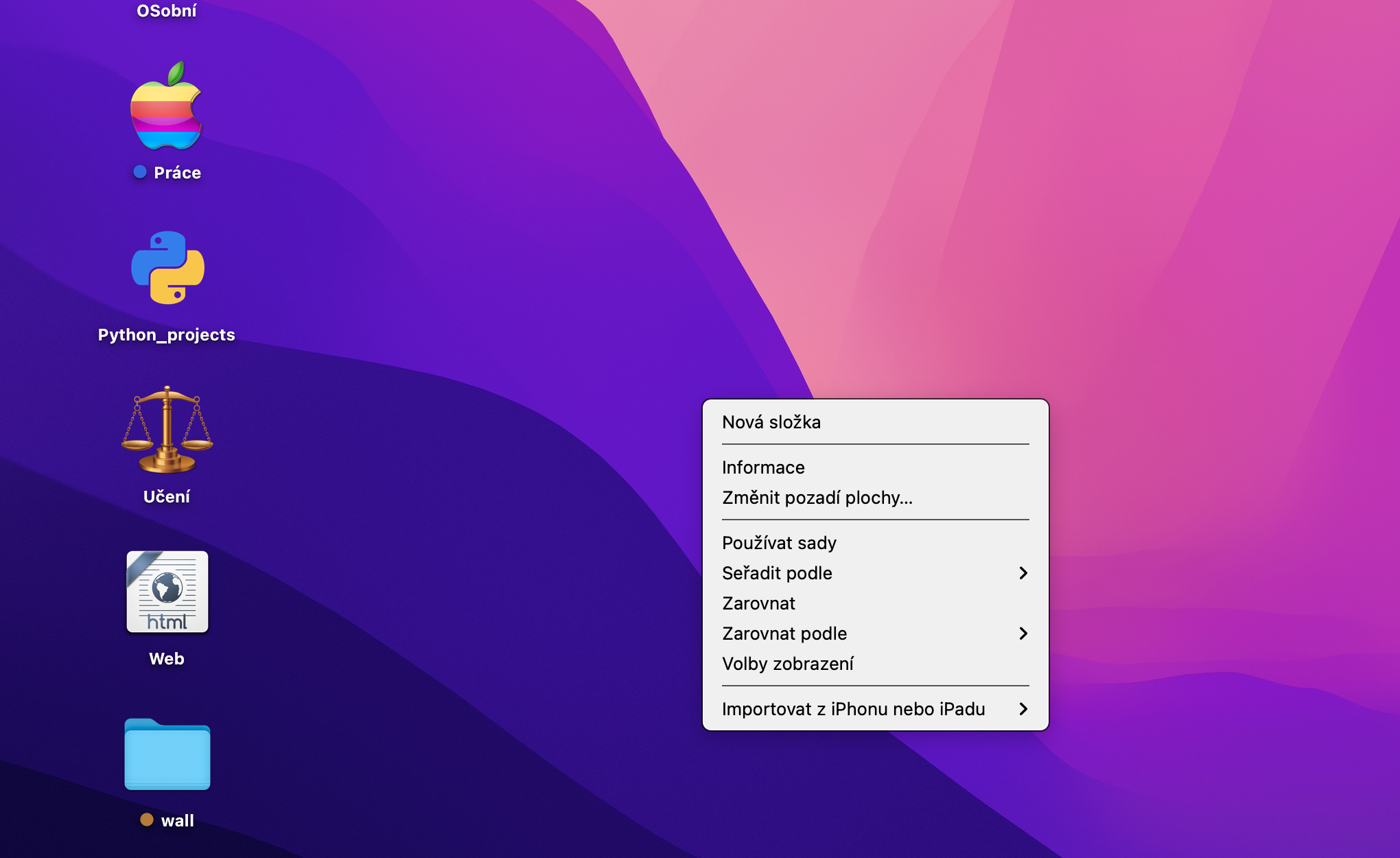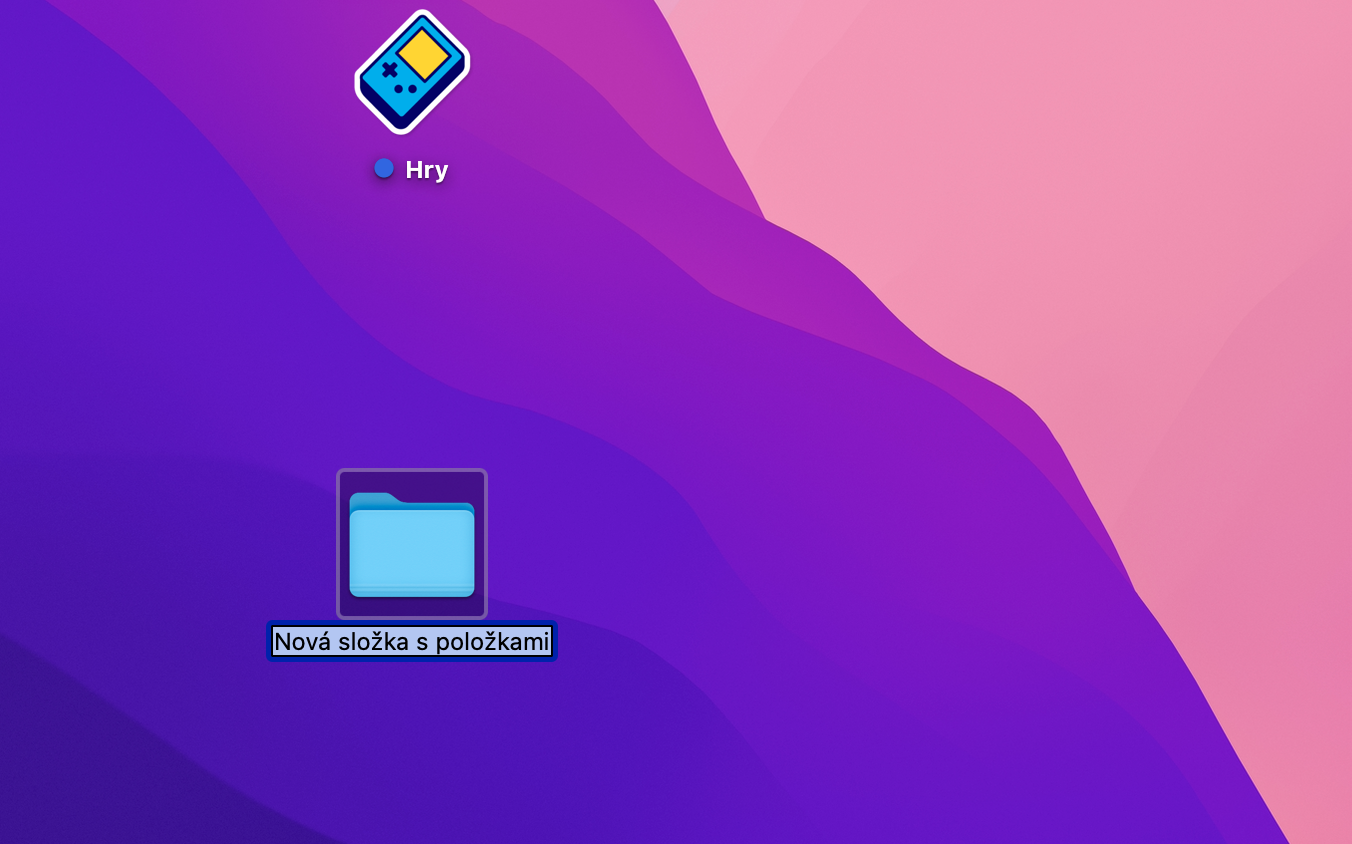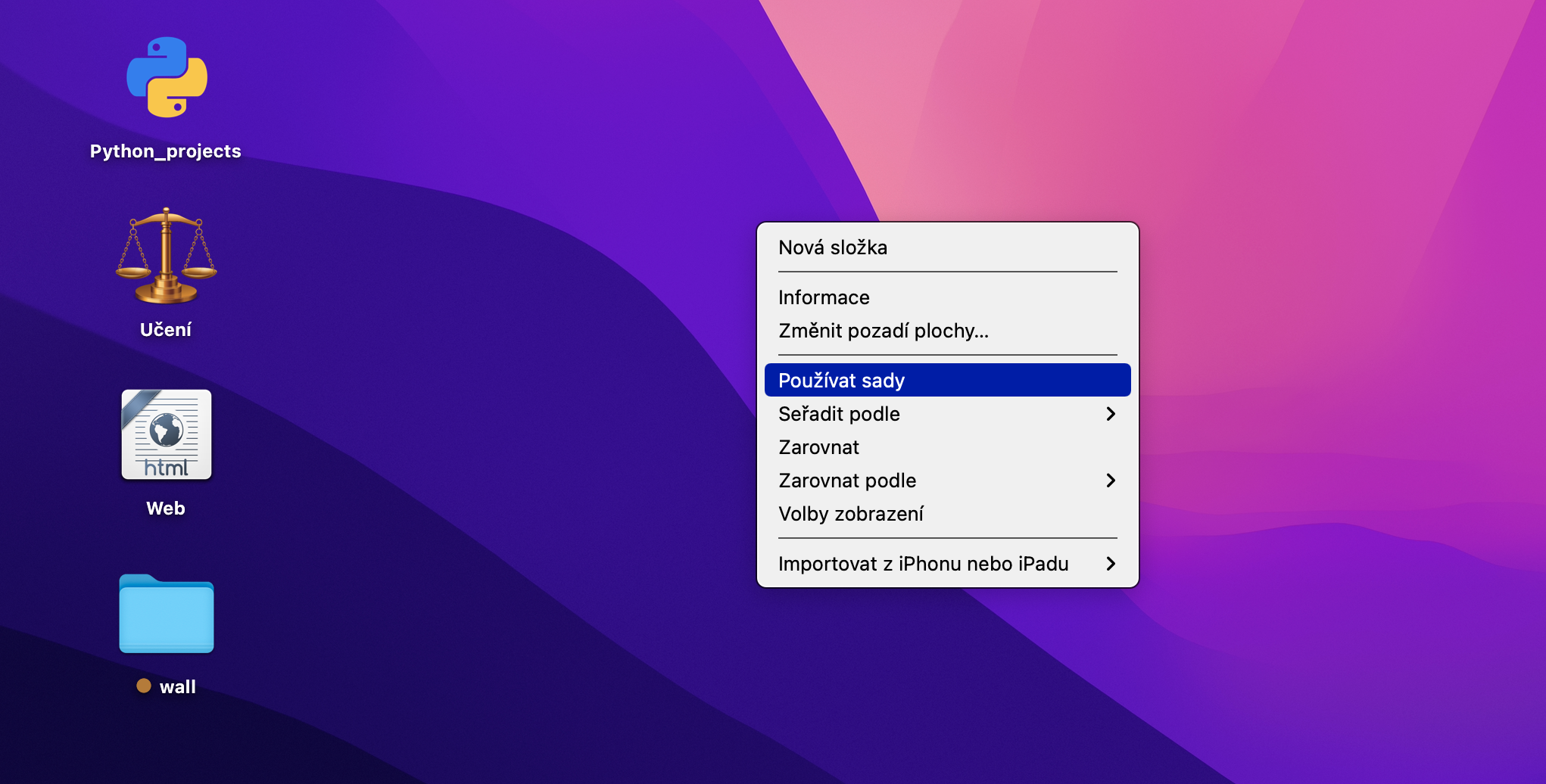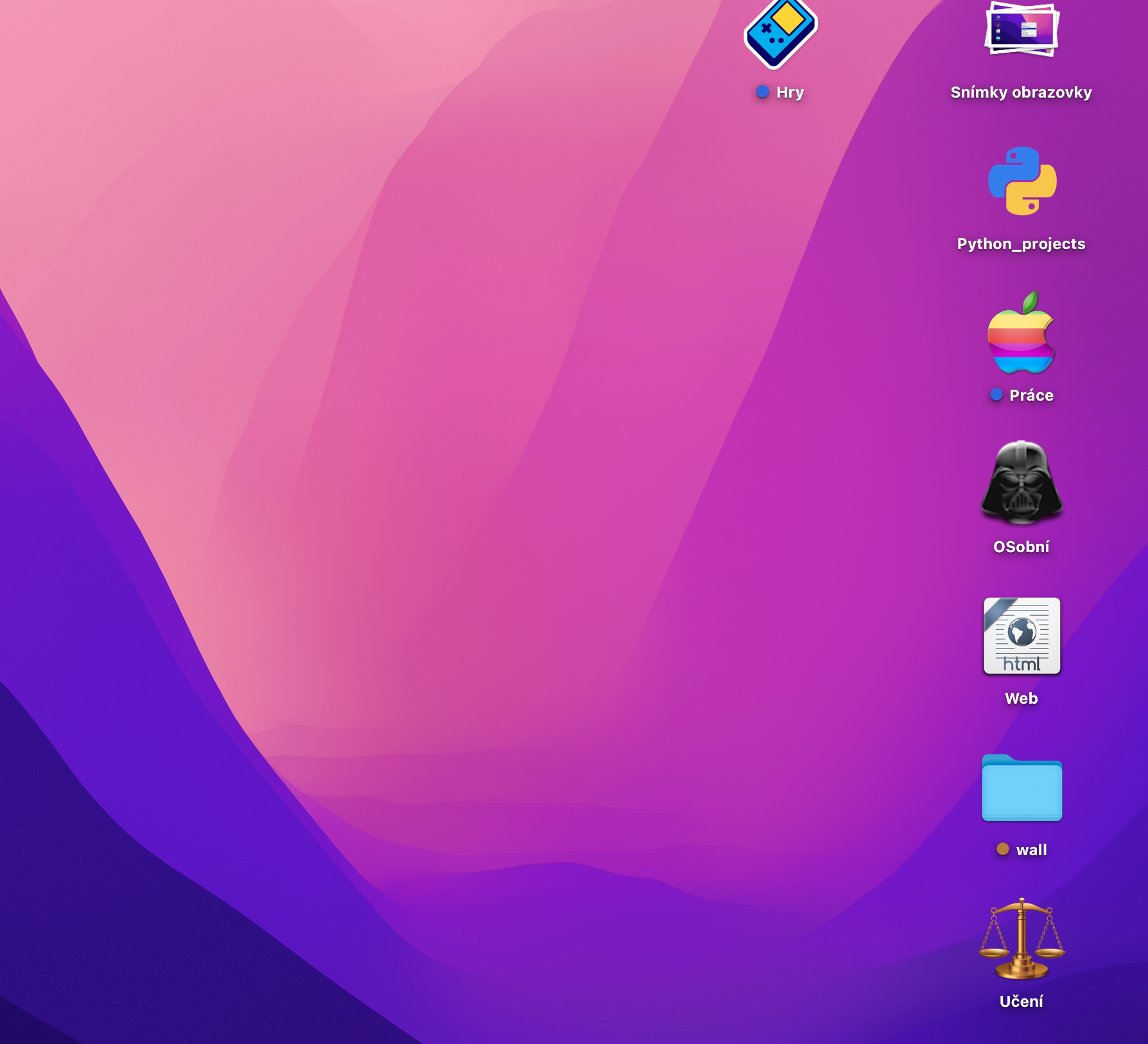Što dulje neki od nas koriste svoj Mac, to se radna površina brže i lakše puni mnoštvom stavki, a nakon nekog vremena može postati prilično pretrpana. Postoji više načina za čišćenje vaše Mac radne površine - u današnjem ćemo članku pokazati neke od njih.
To bi mogao biti zanimati te

premještanje
Ako ne želite ukloniti nijednu stavku na radnoj površini vašeg Mac računala, ali je ipak želite malo očistiti, možete upotrijebiti funkciju sortiranja koja automatski razvrstava stavke na radnoj površini prema kriterijima koje navedete. Nema ništa lakše nego jednostavno kliknuti desnom tipkom miša na radnu površinu, odabrati Poredaj po i odabrati željeni kriterij.
Mreža
Ovaj korak će sigurno biti poznat većini vas, ali ćemo vas ipak podsjetiti na njega. Slično razvrstavanju prema kriterijima, korisno je kada samo želite usporediti stavke na radnoj površini vašeg Mac računala i ne izvoditi nikakve druge operacije na njima. Opet, samo desnom tipkom miša kliknite radnu površinu i odaberite Poredaj po -> Poravnaj s mrežom u izborniku koji se pojavi. Ako imate ikone razbacane po radnoj površini, ništa se neće dogoditi prvi put. No čim jednu pomaknete kursorom i pustite, ona će se automatski poravnati prema zamišljenoj mreži i na taj način možete "počistiti" sve ikone na radnoj površini.
To bi mogao biti zanimati te
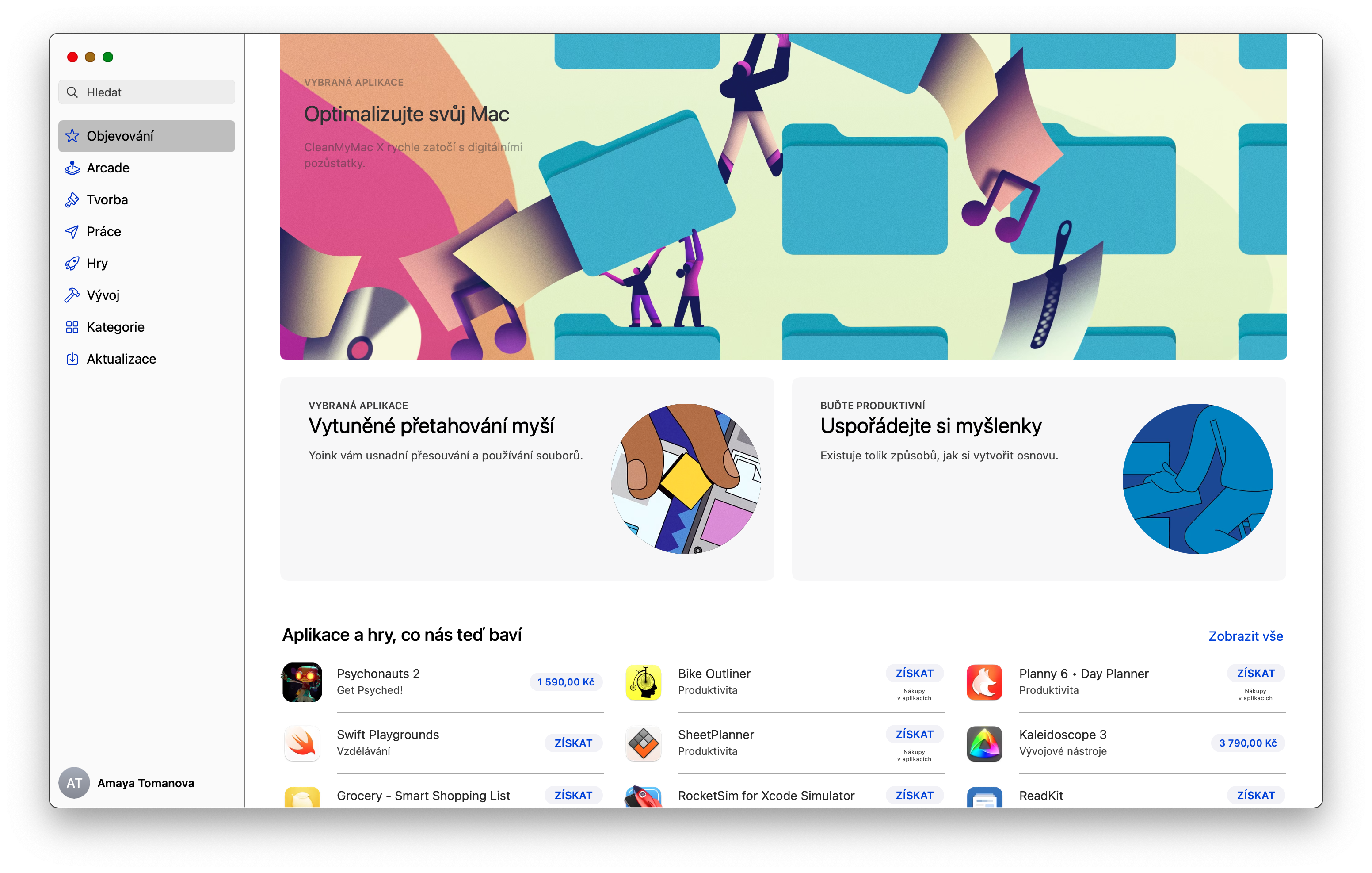
Čišćenje u mape
Ako želite minimizirati broj objekata na radnoj površini vašeg Maca, ali u isto vrijeme želite kliknuti do njih s radne površine u bilo kojem trenutku, možete ih brzo i jednostavno pospremiti u mape. Najlakši način je označiti odabrane stavke kursorom miša. Zatim kliknite desnom tipkom miša na stvoreni odabir, odaberite Nova mapa s odabirom i na kraju dajte naziv mapi.
sady
Operativni sustav macOS također već neko vrijeme nudi mogućnost korištenja setova. Ova je značajka dostupna u sustavu macOS Mojave i novijim, a grupiranje je mjesto gdje se stavke na radnoj površini vašeg Maca automatski grupiraju prema vrsti u skupove. Aktivacija kompleta opet nije teška – baš kao u prethodnim koracima, samo kliknite desnom tipkom miša na radnu površinu Maca i odaberite Use Kits.
Sakrij sadržaj radne površine u terminalu
Drugi način oslobađanja prostora na radnoj površini je skrivanje sadržaja radne površine pomoću određene naredbe u terminalu. Ovo će isprazniti vašu radnu površinu, a ako želite pristupiti stavkama na njoj, to ćete morati učiniti putem Findera. Da biste vidjeli sadržaj radne površine, pokrenite Terminal i unesite naredbu defaults write com.apple.finder CreateDesktop false; killall Finder . Zatim pritisnite Enter. Međutim, ne preporučujemo ovu naredbu kao trajno rješenje jer ograničava izvedivost nekih radnji na radnoj površini. Za vraćanje unesite istu naredbu, samo upotrijebite vrijednost umjesto "false".
"pravi".