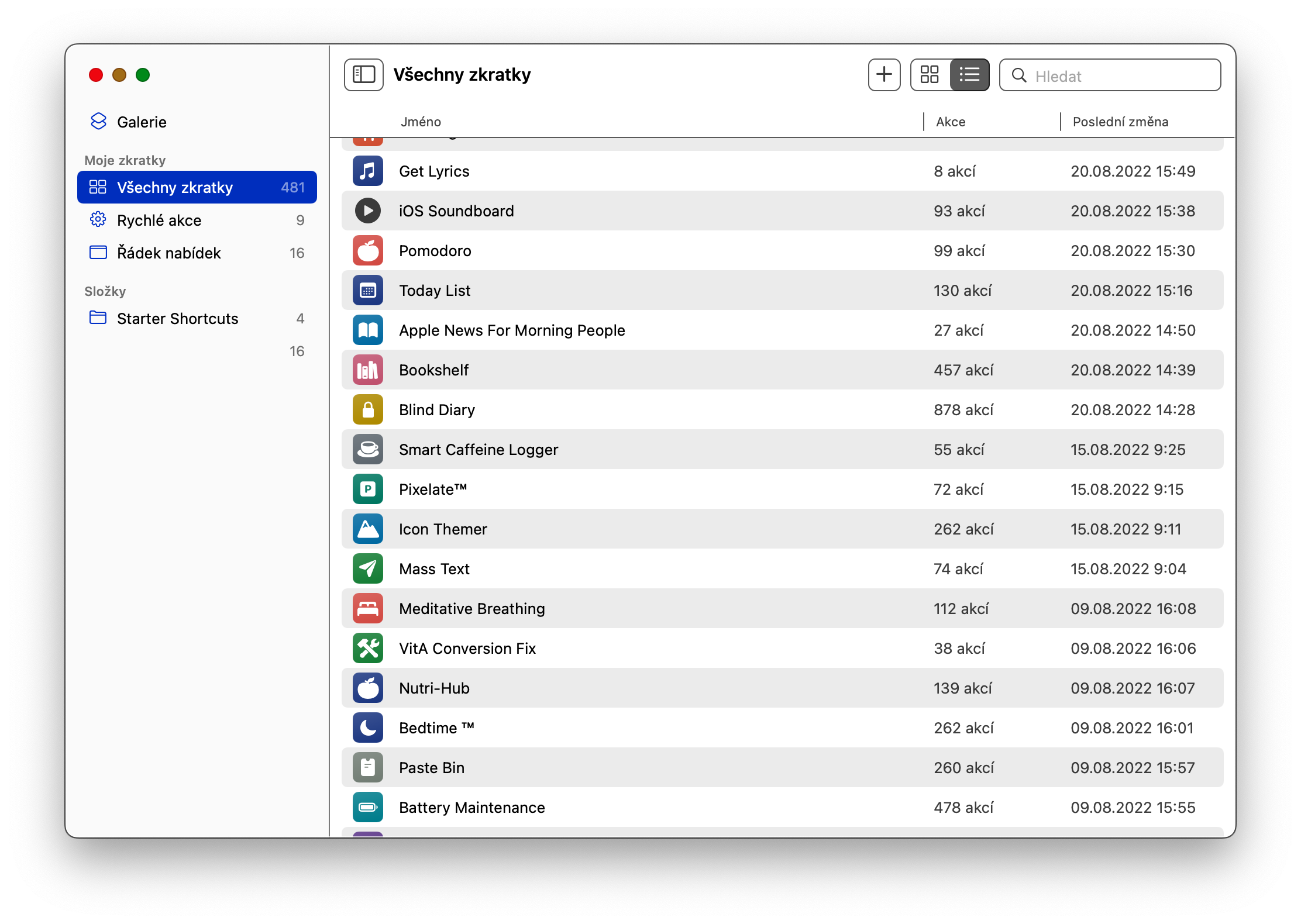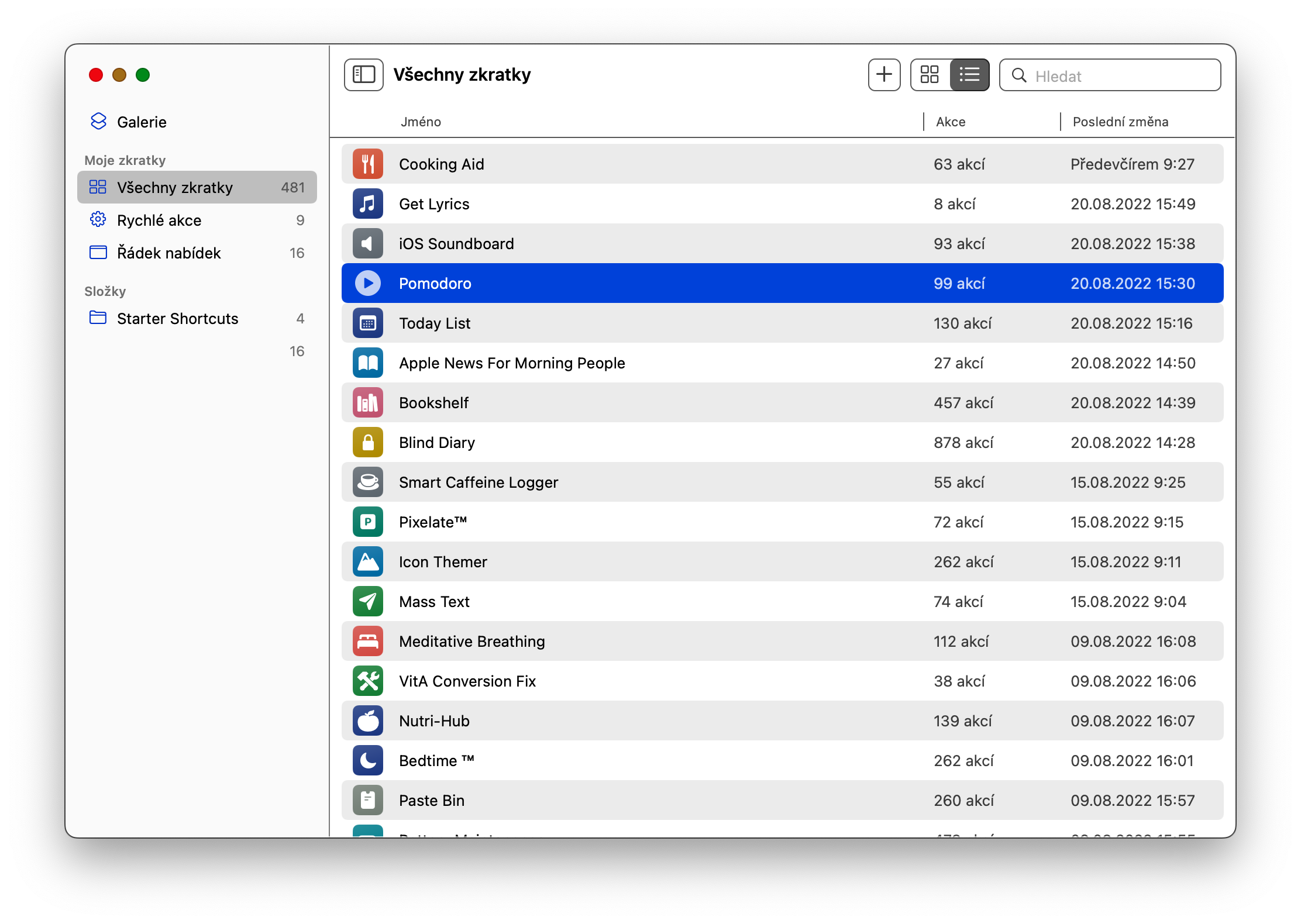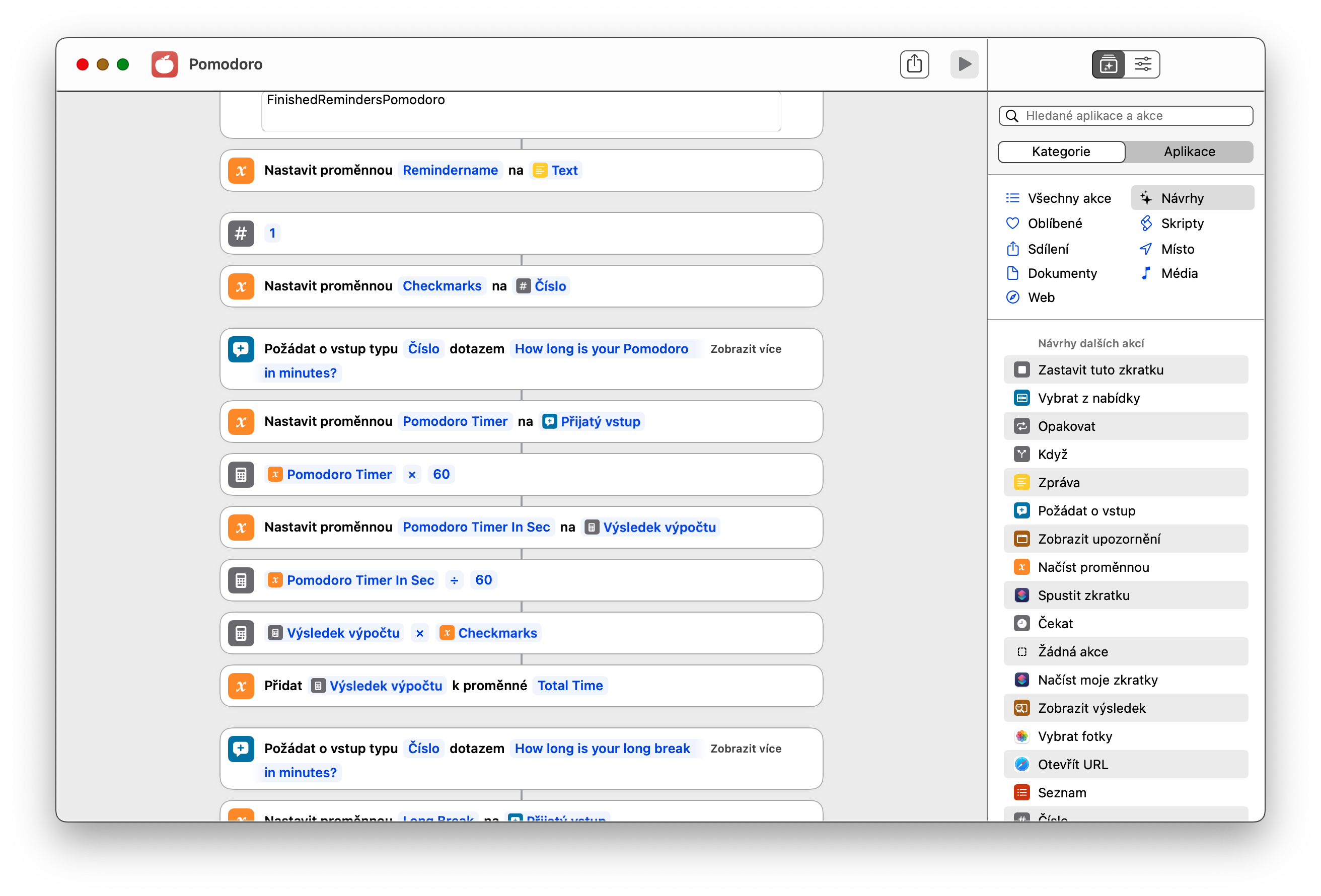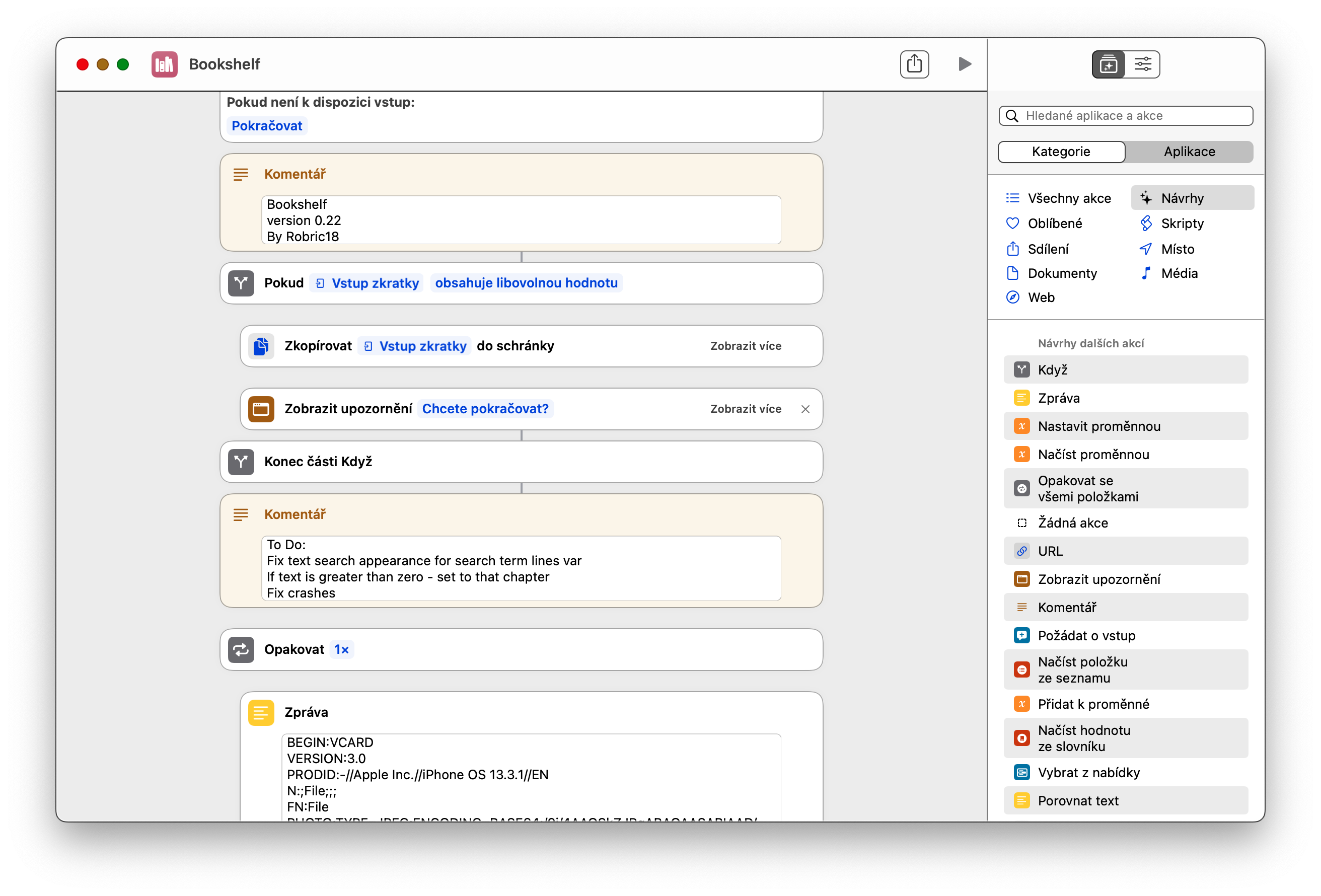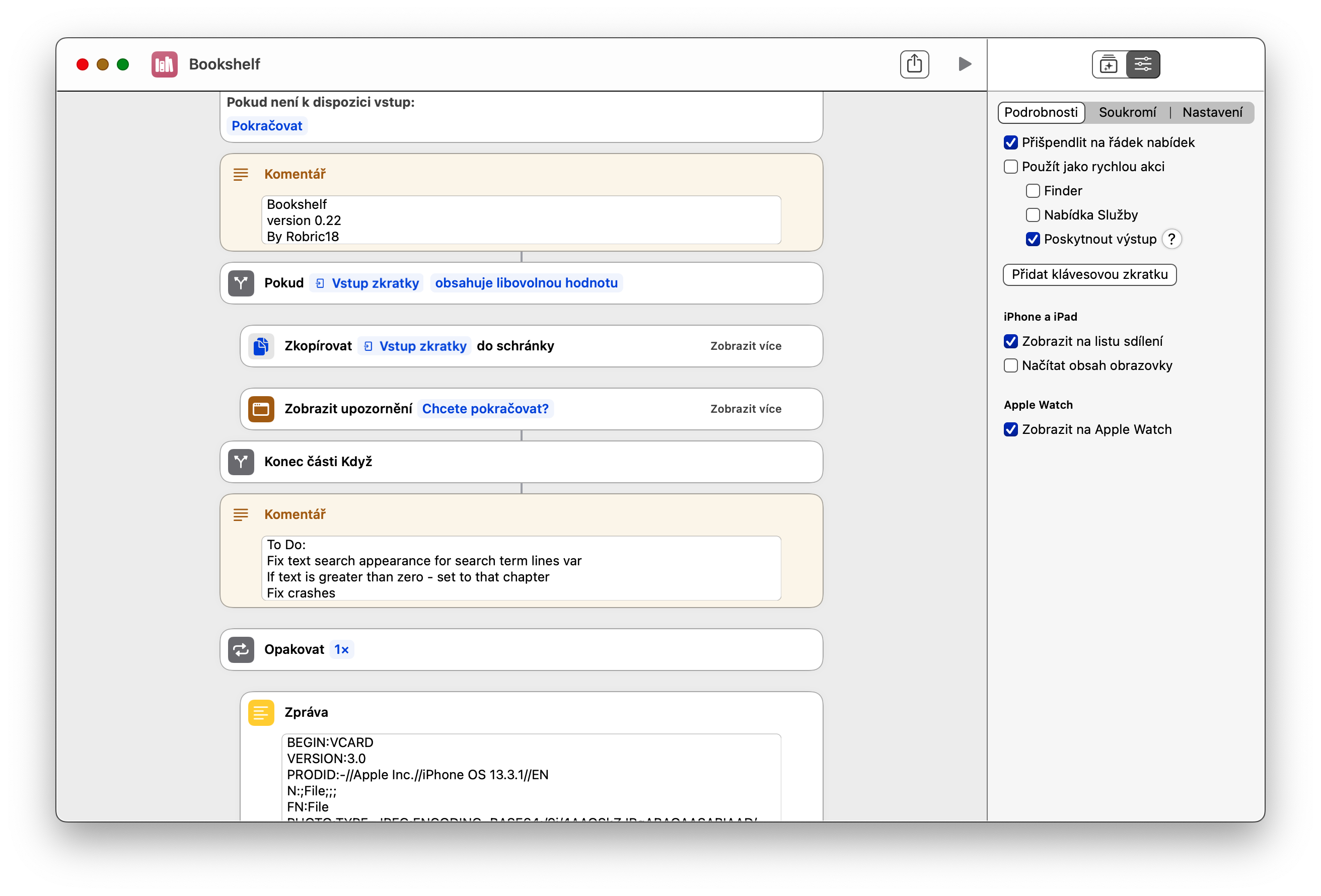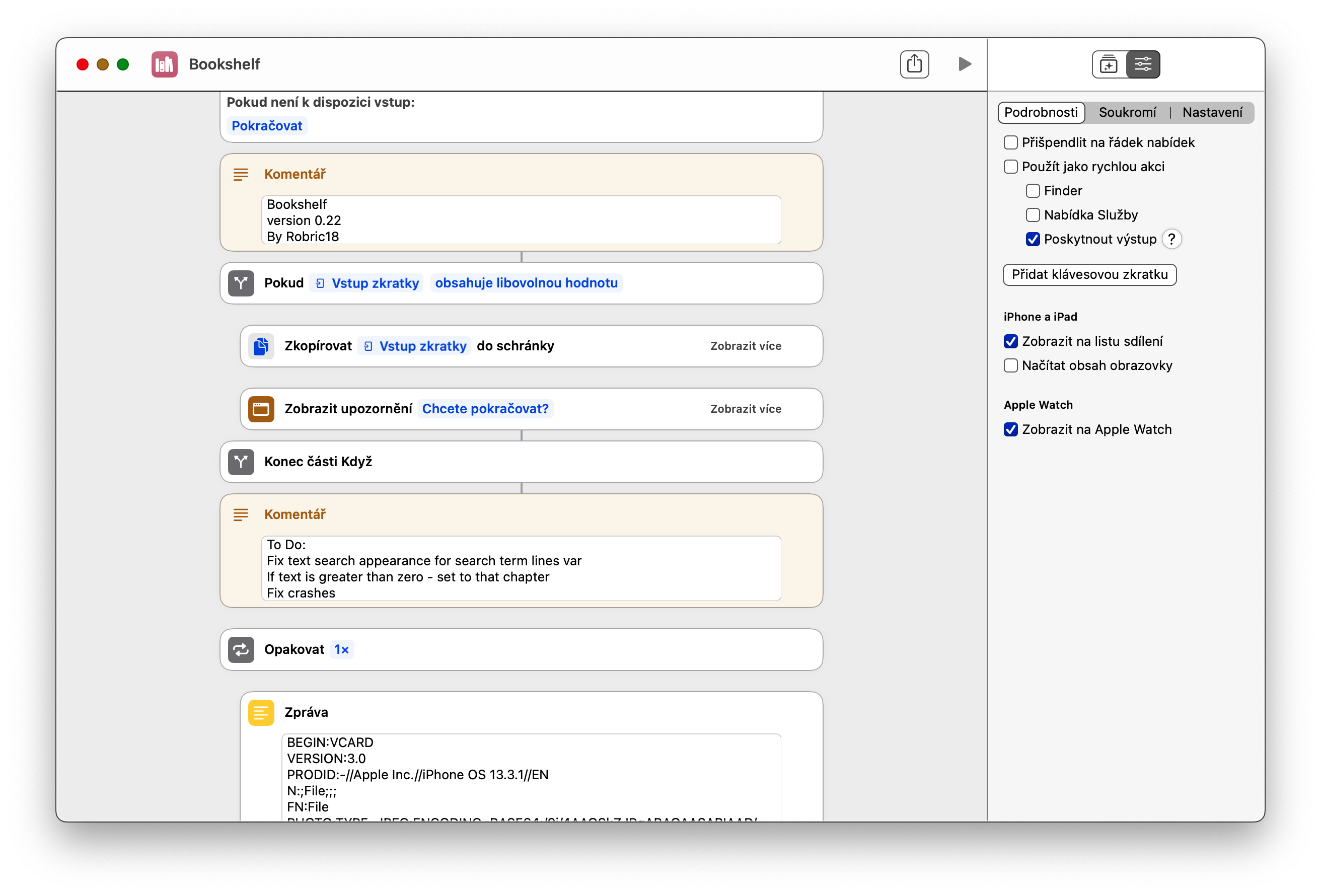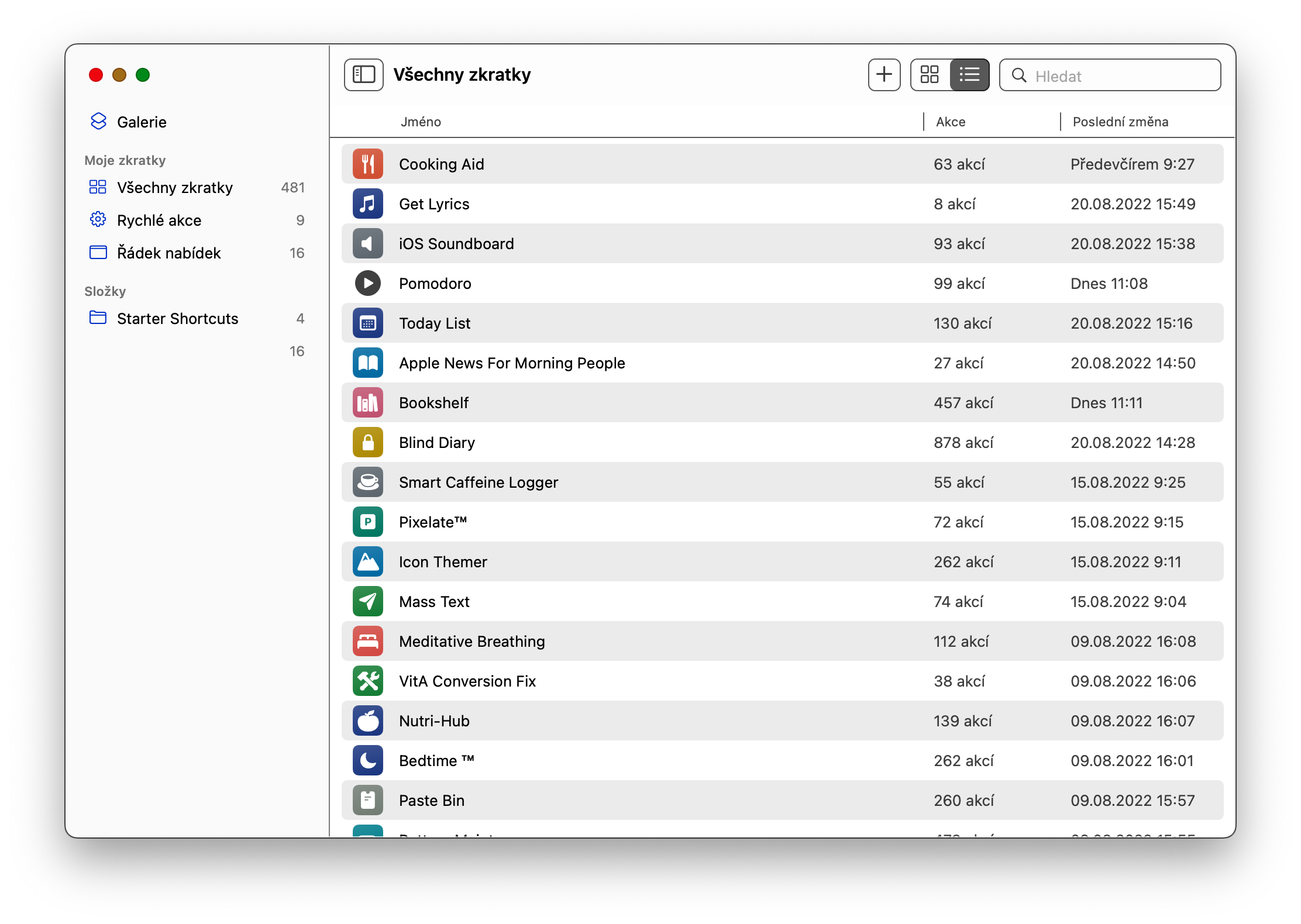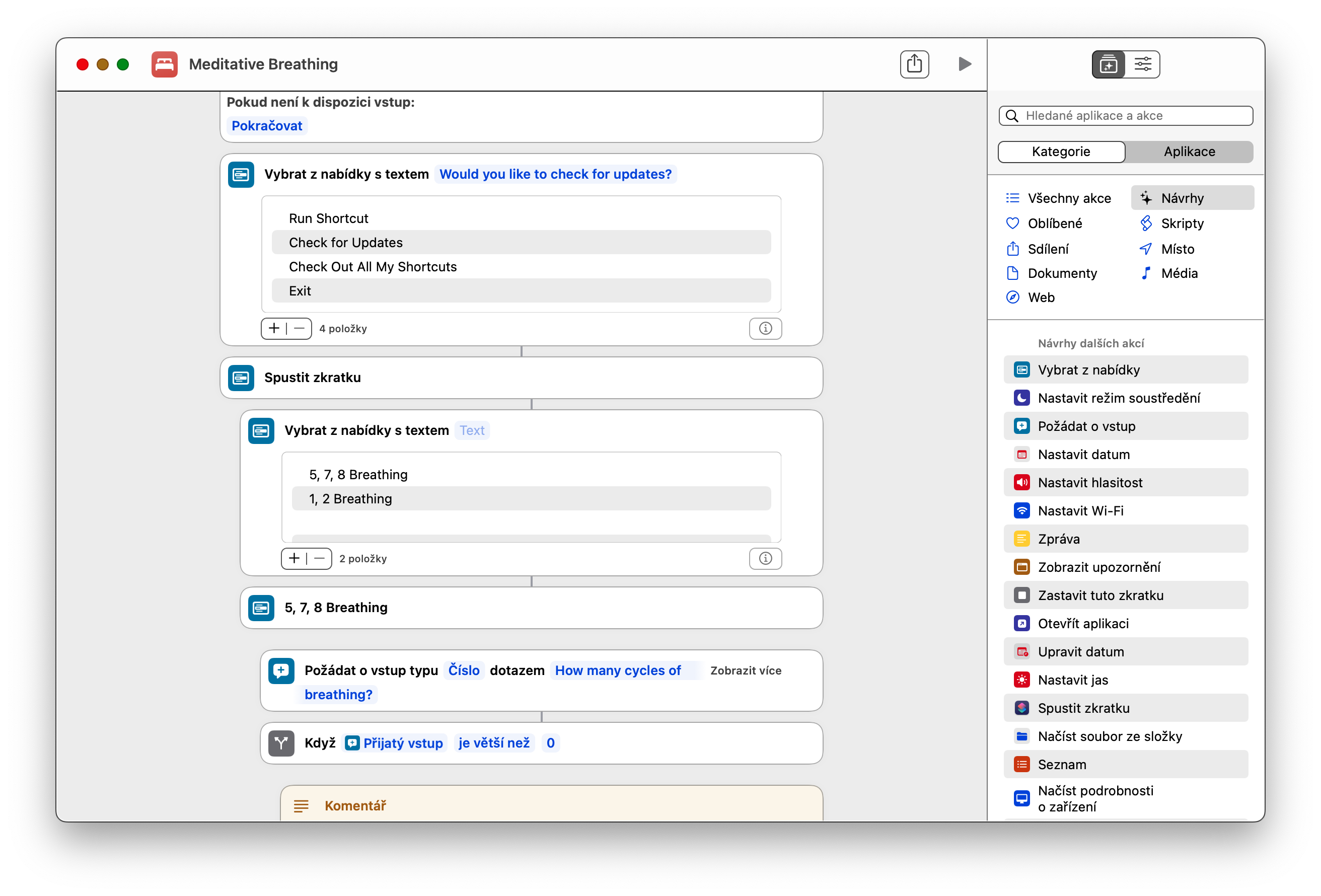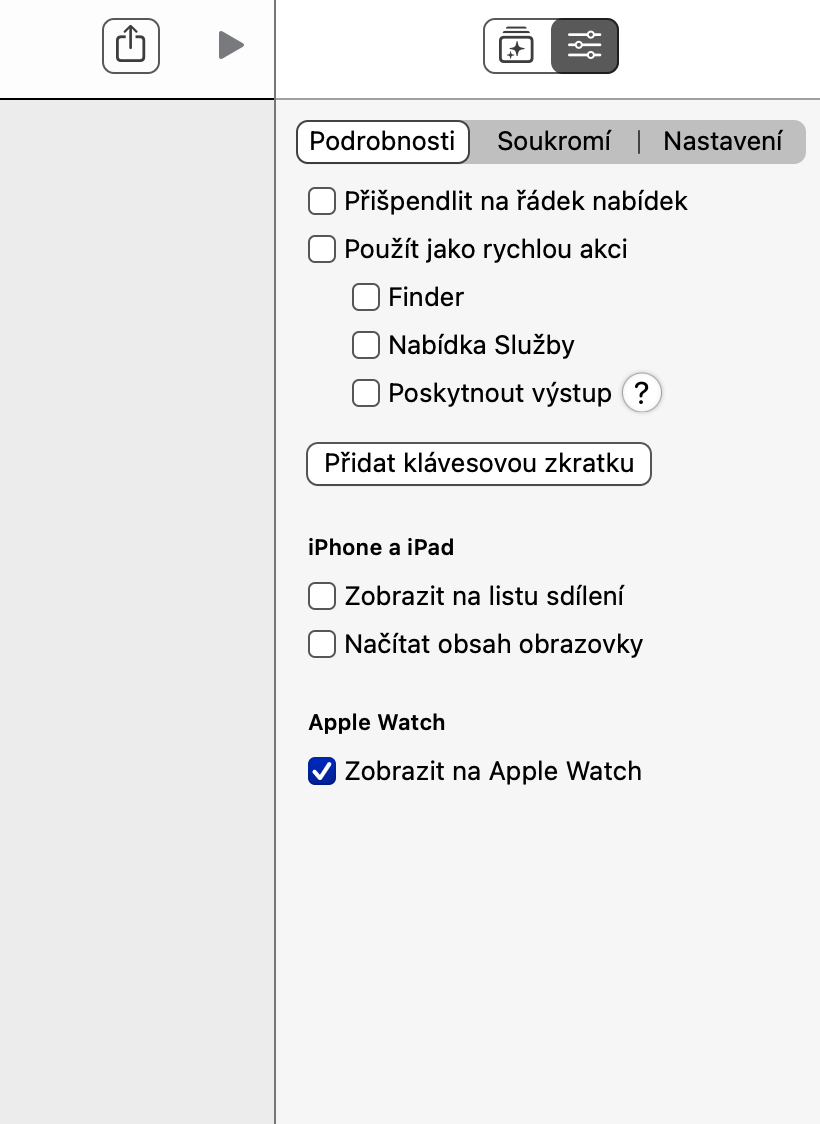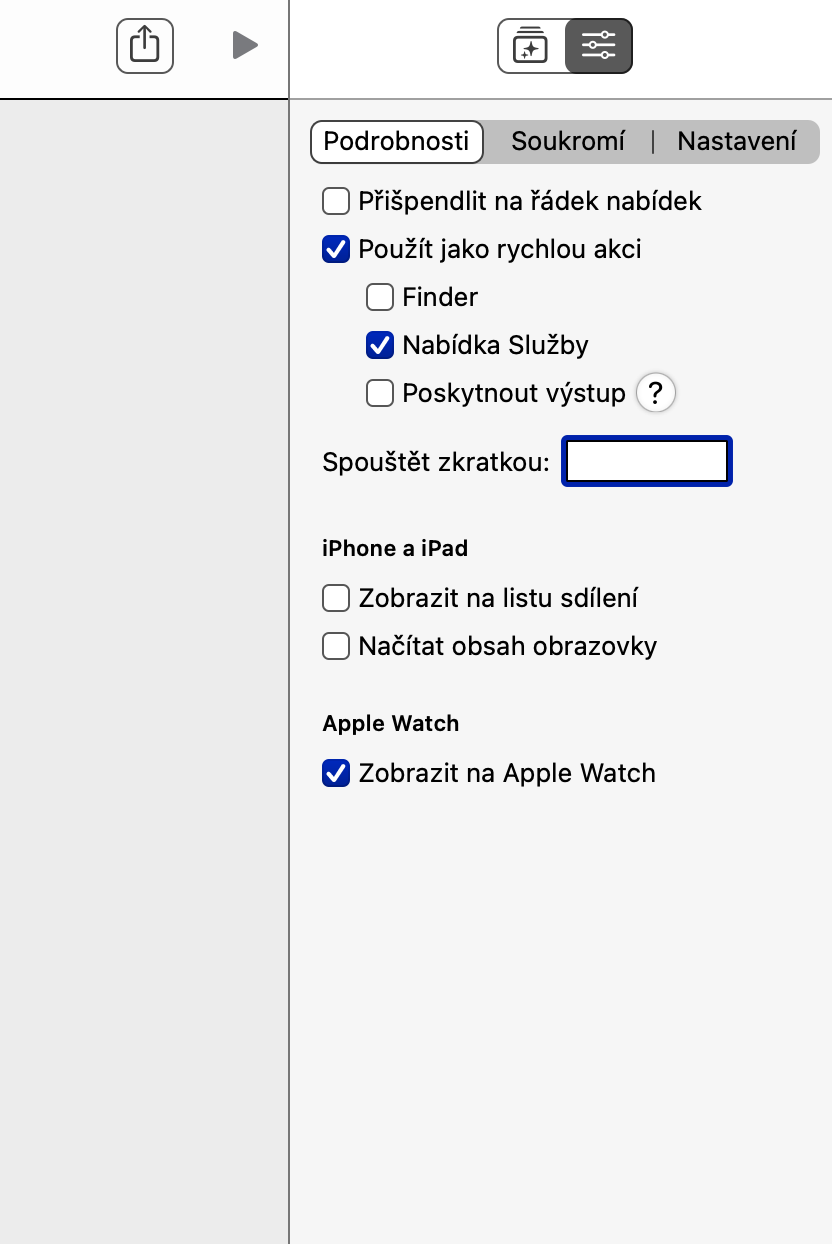Novije verzije operativnog sustava macOS nude, između ostalog, mogućnost korištenja nativnih prečaca na Macu na sličan način koji poznajemo iz iOS-a ili iPadOS-a. Ipak, postoji relativno velik broj korisnika koji ne žele koristiti ovu aplikaciju, ili ne znaju kako započeti. Ako ste jedan od njih, čitajte dalje.
To bi mogao biti zanimati te

Pokretanje i uređivanje prečaca na Macu
Iako Apple od početka tvrdi da su prečaci na Macu vrlo slični onima na iPhoneu ili iPadu, način na koji se pokreću i uređuju prilično su drugačiji. Možda se pitate kako zapravo pokrenuti prečac na Macu. Prvo pokrenite aplikaciju Prečaci kao takvu, a zatim pronađite prečac koji želite pokrenuti. Zatim pomaknite kursor miša preko ovog prečaca i kada se lijevo od naziva prečaca pojavi gumb za reprodukciju, kliknite ovaj gumb da pokrenete prečac. Ako želite urediti odabrani prečac, potrebno je dvaput kliknuti na njega. To će vas odvesti na glavnu karticu samog prečaca, gdje možete slobodno urediti sve potrebne detalje.
Kako dodati prečac prečaca na traku izbornika
Nažalost, u osnovnim postavkama nije moguće dodati prečac odabranog prečaca na radnu površinu ili Dock putem nativnih prečaca na Macu. Ali možete odabrati grupu prečaca koje možete brzo pokrenuti klikom na njihovu ikonu u gornjoj traci (traci izbornika) vašeg Maca. Da biste dodali prečac prečaca na gornju traku izbornika, pokrenite izvorne prečace na vašem Macu i dvaput pritisnite odabrani prečac. Kliknite ikonu klizača u gornjem desnom kutu, zatim označite Prikvači na traku izbornika.
Kako pokrenuti prečace pomoću tipkovničkih prečaca
Brz i jednostavan način za pokretanje prečaca na vašem Macu je korištenje tipkovničkih prečaca, koje operativni sustav macOS podržava vrlo izdašno. Svakom prečacu možete dodijeliti bilo koji tipkovnički prečac. Najprije pokrenite izvorne prečace na vašem Macu, a zatim dvaput pritisnite odabrani prečac. Kliknite ikonu klizača u gornjem desnom kutu, odaberite Detalji i kliknite Dodaj tipkovni prečac. Na kraju unesite odgovarajući tipkovnički prečac i potvrdite.