Spojite li vanjsku tipkovnicu na iPad, on odjednom postaje potpuno drugačiji uređaj. Osim što ćete moći ugodnije pisati, također ćete aktivirati neke skrivene tipkovničke prečace koji često nalikuju onima koje koristimo na Macu. Također možete koristiti nekoliko takvih prečaca za snimanje snimke zaslona bez podizanja ijednog prsta s tipkovnice. Dakle, ne morate pritisnuti tipku za početnu stranicu zajedno s gornjom tipkom da biste nepotrebno isključili/upalili iPad s povezanom tipkovnicom i iPadom u pejzažnom načinu. Koje tipkovničke prečace možete koristiti?
To bi mogao biti zanimati te

Command + Shift + 3
Pritiskom na ovaj prečac na Macu snimit ćete snimku zaslona cijelog zaslona ili svih zaslona ako je povezano više zaslona. Ako pritisnete ovaj tipkovnički prečac na iPadu, dogodit će se praktički potpuno ista stvar. Bit će stvoreno snimku zaslona svega na zaslonu iPada a dobivena slika se zatim sprema u aplikaciju fotografije.
Command + Shift + 4
Ako aktivirate ovaj tipkovnički prečac u macOS-u, ući ćete u način snimanja zaslona samo određenog dijela radne površine ili određenog prozora. Ali na iPadu je drugačije. Čim pritisnete ovu tipku prečaca, ponovno će se stvoriti snimka cijelog zaslona. Ali u ovom slučaju neće biti spremljen u fototeku, već će se odmah otvoriti u aplikaciji Anotacija. U ovoj aplikaciji možete trenutno napraviti snimku zaslona na razne načine Uredi. Onda naravno da možete nametnuti, ili dijeliti unutar aplikacije.
Ključ za snimku zaslona
Za kraj ovog članka želio bih s vama podijeliti jednu zanimljivu informaciju. Neke tipkovnice čak imaju jednu od tipki postavljenu za snimanje zaslona. Najčešće se snimka zaslona nalazi na tipki F4, ali različite tipkovnice mogu imati različite rasporede tipki. Stoga prvo pokušajte razgledati tipkovnicu i ako tipka za izradu snimke zaslona nije tamo, možete upotrijebiti gore navedene tipkovničke prečace.

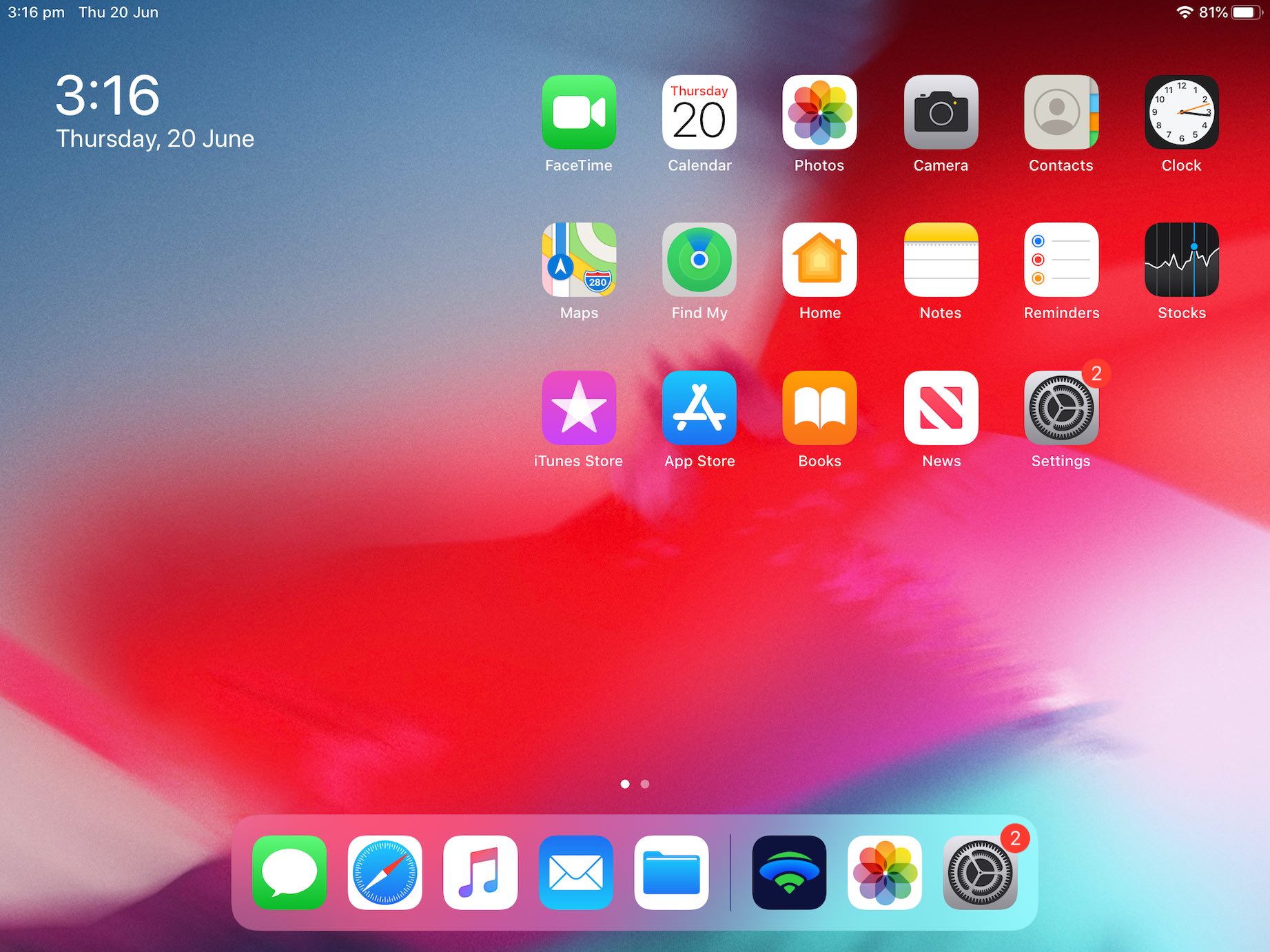
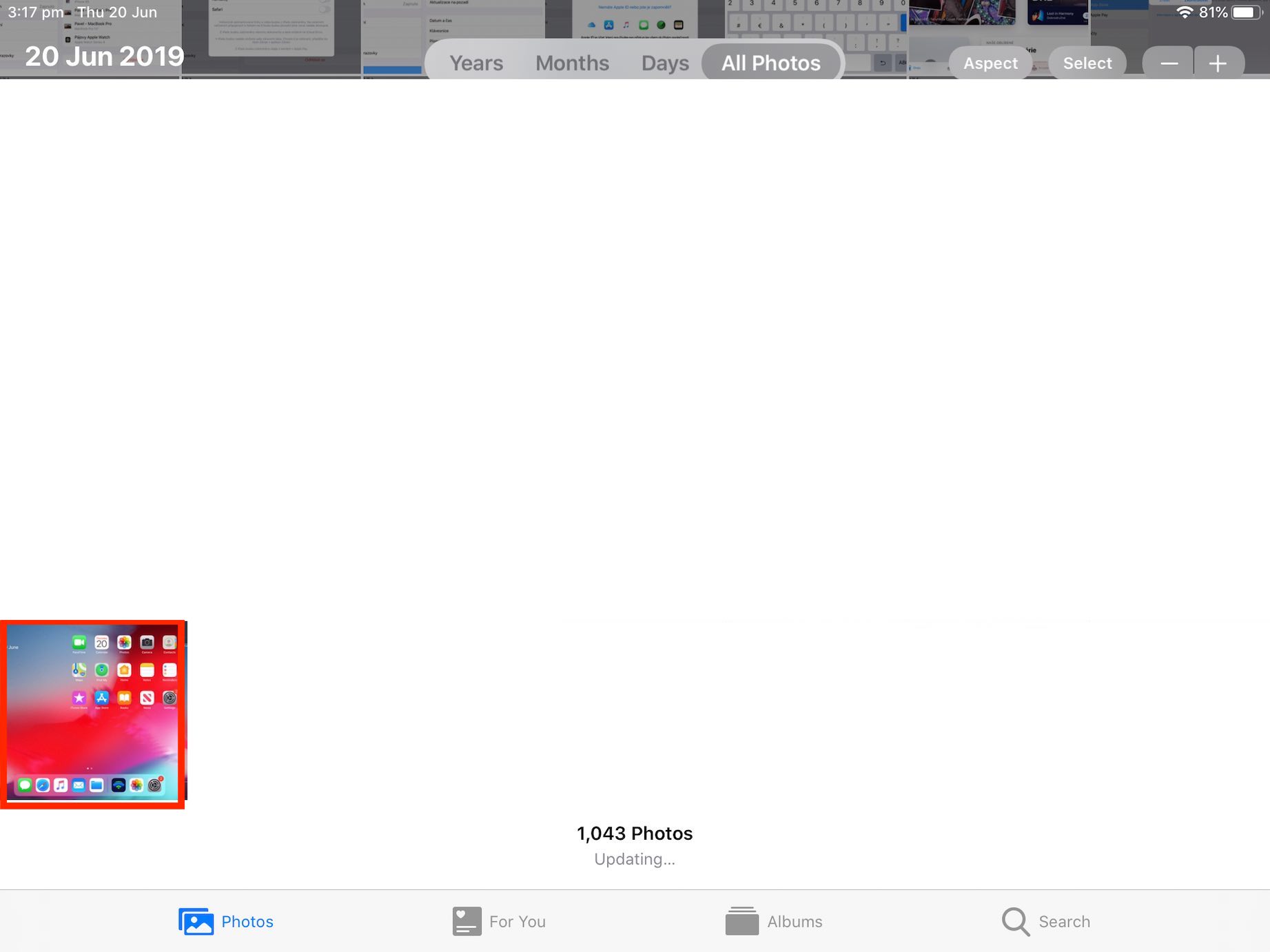
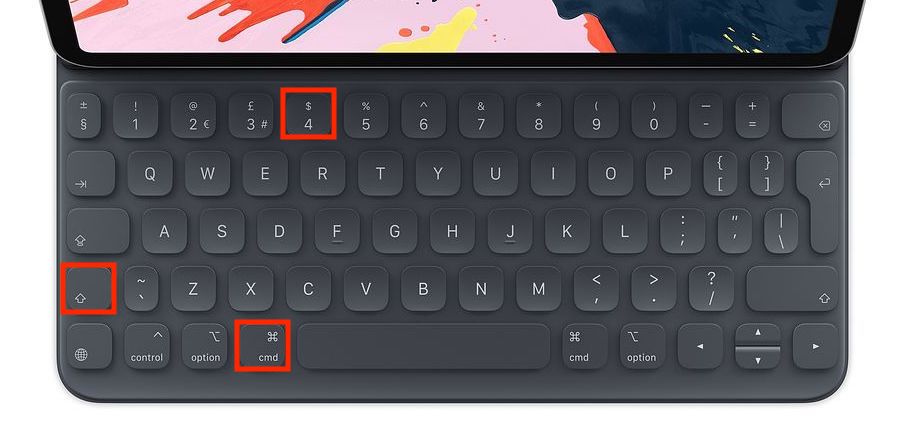


Imam dovoljno novca samo za jeftinu telefon