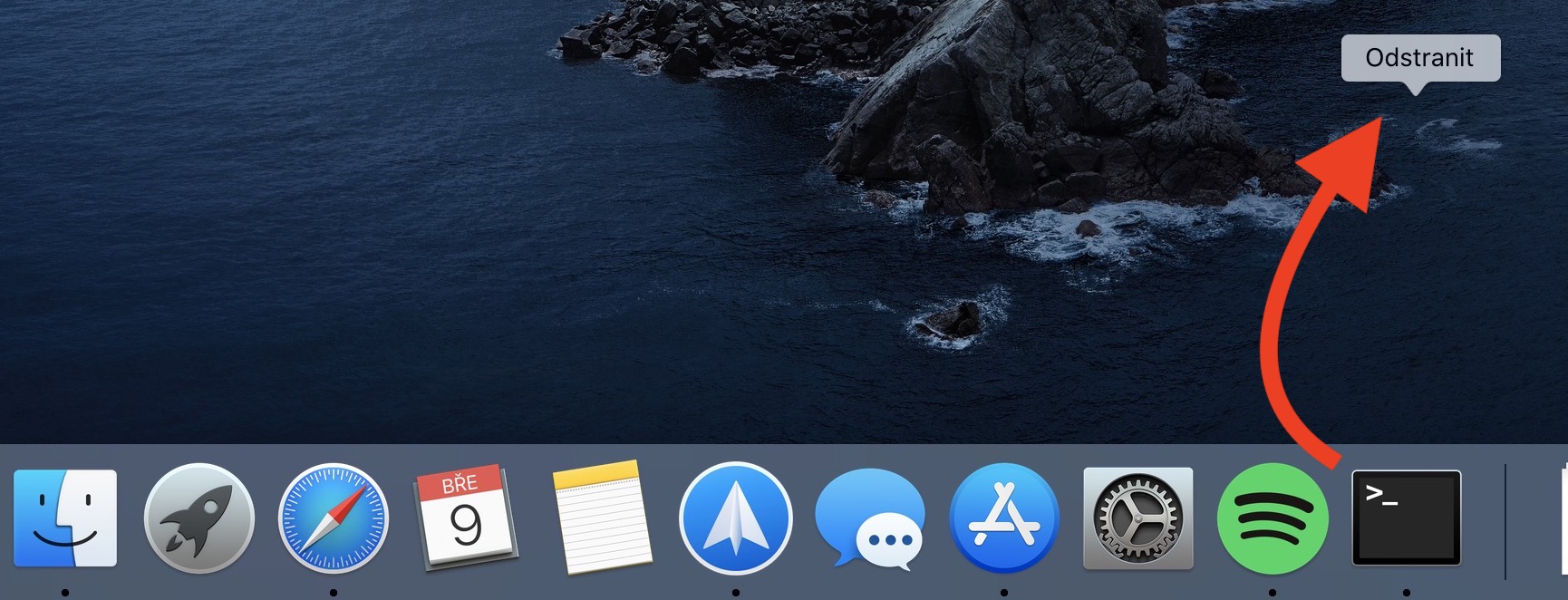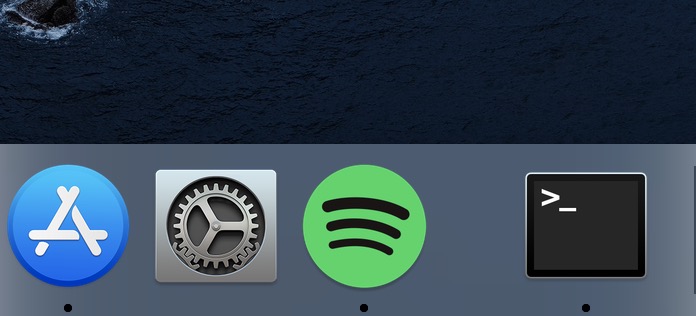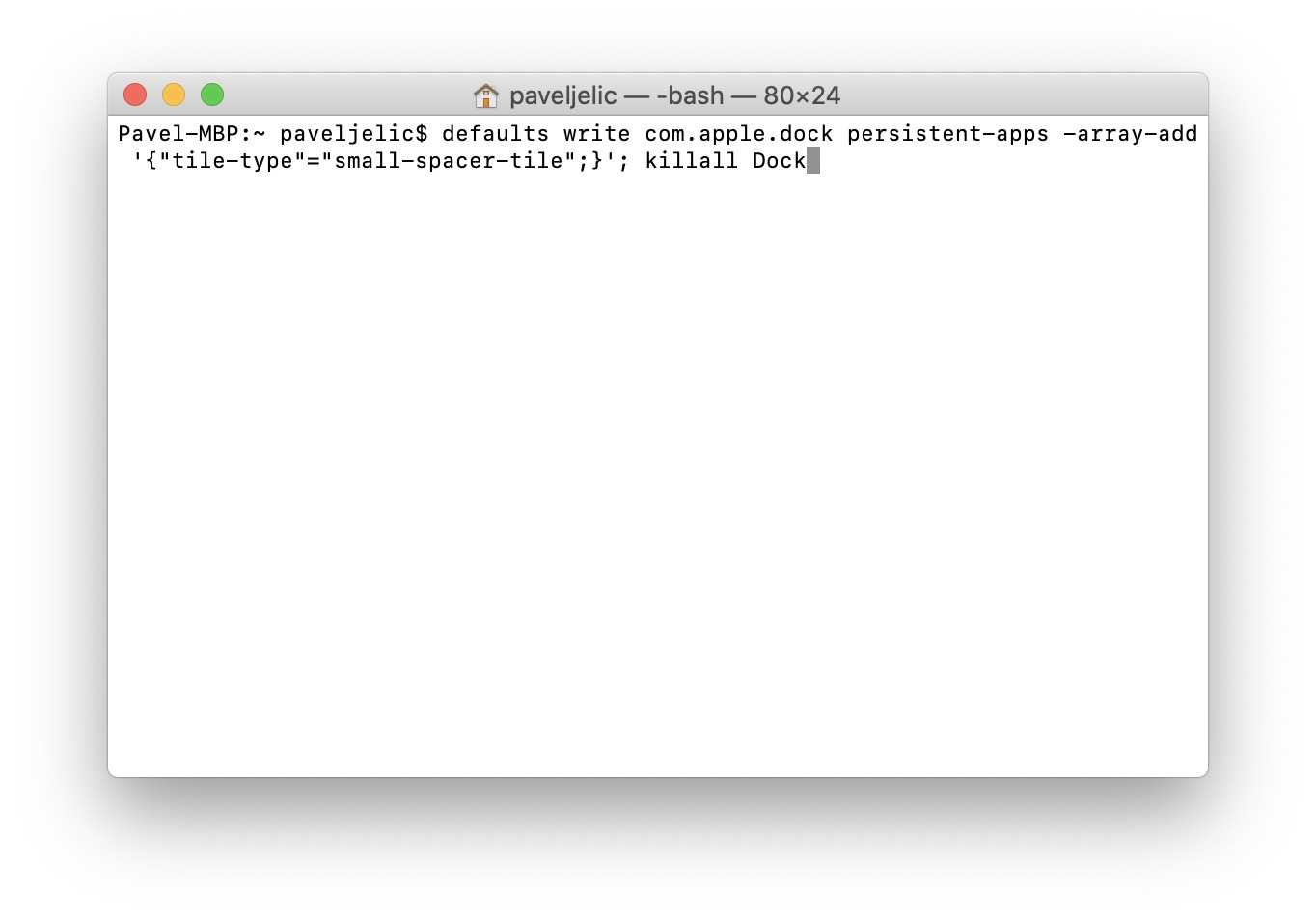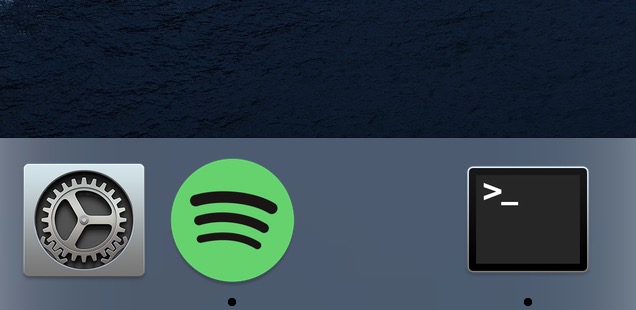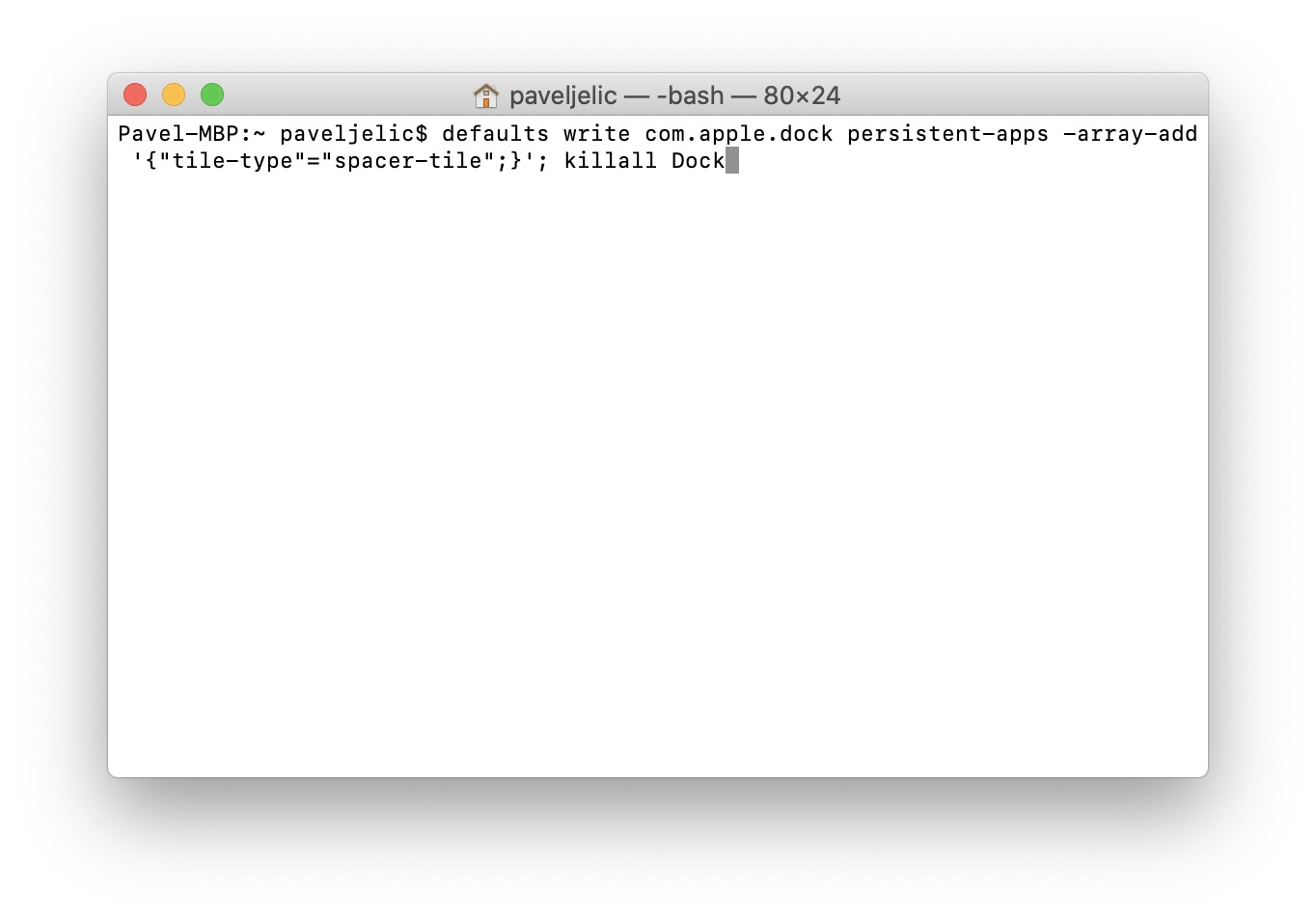Gotovo svaki korisnik operativnog sustava macOS koristi Dock. Možete ga jednostavno koristiti za pokretanje omiljenih aplikacija ili otvaranje različitih mapa. Istodobno prikazuje sve pokrenute aplikacije i, ako ste postavili, i zadnje pokrenute aplikacije. Ukratko i jednostavno, bez Docka bilo bi vrlo teško koristiti Mac ili MacBook. Ako vam se ne sviđa što su ikone aplikacija preblizu jedna drugoj ili ako želite napraviti grupe aplikacija u Docku, onda bi vam ovaj vodič mogao biti koristan.
To bi mogao biti zanimati te
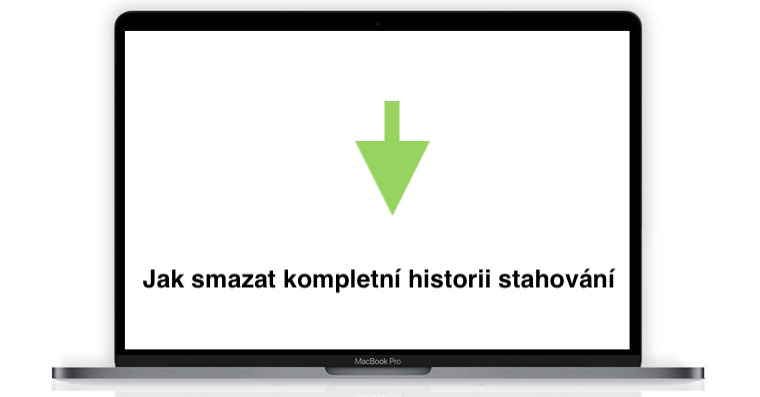
Kako dodati nevidljive prostore na Dock na Macu za bolju organizaciju
Možete dodati posebne nevidljive prostore na Dock unutar operativnog sustava macOS, dva različita odjednom. Jedan od njih je manji a drugi opet veći. Cijeli ovaj proces odvijat će se u terminal, koje možete pronaći ili u Prijave u sluškinji komunalije, ili ga možete pokrenuti s Reflektor (lupa u desnom dijelu gornje trake ili tipkovnim prečacem Command + razmaknica). Nakon pokretanja Terminala, na radnoj površini se pojavljuje mali ekran u koji se unose razne naredbe.
Umetanje malog prostora
Ako ga želite staviti u Dock mali razmak pa postupite na sljedeći način. Prvo jesi kopiraj ga ovaj naredba:
defaults write com.apple.dock persistent-apps -array-add '{"tile-type"="small-spacer-tile";}'; killall Dock
Kada to učinite, prijeđite na prozori temrinala i kopirao naredbu ovdje umetnuti Zatim samo pritisnite tipku Ulaz, koji izvršava naredbu. Odmah nakon toga pojavit će se mala praznina u Docku, koju možete lako napraviti kretati se gdje ti treba Naravno da imate te praznine ponovljeno možete umetnuti potvrdom naredbe više.
Umetanje velikog prostora
U slučaju da vam se ne sviđa mali razmak i želite ga umetnuti u Dock veći, tako kopiraj ga ovaj naredba:
defaults write com.apple.dock persistent-apps -array-add '{"tile-type"="spacer-tile";}'; killall Dock
Nakon toga se samo trebate preseliti u Terminal i zapovjedi u svoj prozor ubacivali su. Nakon što to učinite, pritisnite gumb Ulaz, kojim primjenjujete naredbu. Odmah zatim pojavljuje se veća praznina u Docku koja se ponaša kao klasična ikona aplikacije. Dakle, možete to učiniti na različite načine kretati se a ponovljeno unosom i potvrdom naredbe možete umetnuti drugu.
Uklanjanje razmaka
Ako ste zaključili da vam se razmaci ne sviđaju ili ako ste slučajno umetnuli dodatni razmak, možete jednostavno ukloniti. Kao što sam već nekoliko puta spomenuo, ti se prostori ponašaju kao klasične ikone. Te prostore možete ukloniti s Docka na isti način kao i ikone. Dakle, samo trebate iskoristiti prazninu kursor uhvaćen a onda su je odvukli daleko s Doka. Čim se tekst pojavi na pokazivaču Ukloniti, tako da je ovdje dovoljno prostora pusti