Ako ste među sretnicima koji si mogu priuštiti veliki podatkovni paket u Češkoj, onda ste sigurno barem jednom koristili funkciju personal hotspot. Ako aktivirate osobnu pristupnu točku na svom uređaju, možete koristiti Bluetooth, Wi-Fi ili USB za dijeljenje internetske veze na gotovo svim uređajima. Iako Appleova osobna pristupna točka nije tako sofisticirana kao njegova konkurencija, načelno bi trebala raditi pouzdano. No ponekad vam se zna dogoditi da iz nepoznatog razloga ne reagira kako treba, pa ćemo vam u današnjem članku pokazati kako postupiti u slučaju da hotspot na iPhoneu ne radi.
To bi mogao biti zanimati te

Ponovno pokrenite pristupnu točku
Možda se čini da je ovaj trik nepotrebno spominjati, ali vrlo često upali. Premjesti u Postavke -> Osobna pristupna točka ili Postavke -> Mobilni podaci -> Osobna pristupna točka, poslije isključiti i opet upaliti sklopka Dopustite drugima da se povežu. Ostanite na ovom zaslonu i na uređaju koji želite povezati, potražite Wi-Fi mrežu. Nakon povezivanja možete izaći iz zaslona žarišne točke na svom iPhoneu.
Provjerite vjerodostojnost
Ako spajate računalo na svoju pristupnu točku putem USB-a, mora biti zadovoljeno nekoliko čimbenika. U slučaju Windowsa potrebno je imati instaliran iTunes, bez koje jednostavno ne možete. Prvo nakon povezivanja iPhonea s računalom ili Macom otključaj ga. Zatim će se pojaviti prozor za potvrdu u kojem kliknite na Povjerenje a unesite šifru. Zatim na računalu ili Macu idite na mrežne postavke, gdje bi se trebala nalaziti opcija Connect to iPhone. Ali budite oprezni, u nekim će slučajevima računalo ili Mac odabrati pristupnu točku kao primarni izvor interneta nakon povezivanja kabelom, iako ste na internet povezani na drugi način.
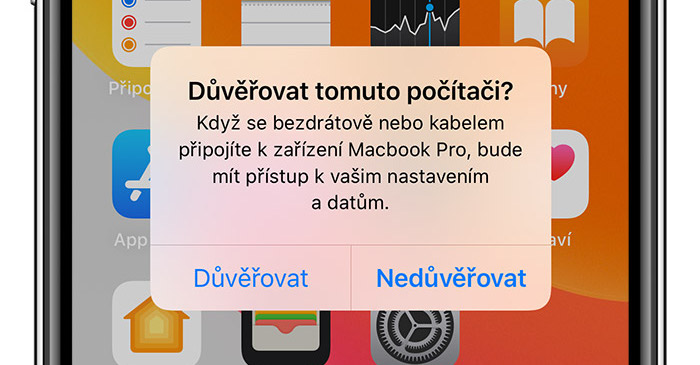
Ponovno pokrenite uređaj
Opet, ovo je trik kojeg će se sjetiti gotovo svaki korisnik, ali često pomaže. Pokušajte za ispravnu funkcionalnost isključiti a upaliti kako uređaj s kojeg dijelite internet, tako i telefon, tablet ili računalo koje želite spojiti na Wi-Fi. Ako posjedujete iPhone s Face ID-om, zatim držite bočni gumb s tipkom pro podešavanje glasnoće, dok se ne pojavi zaslon s klizačima po kojem prijeđete prstom Prijeđite prstom za isključivanje. U iPhone s Touch ID-om pritisnite bočni/gornji gumb, koju držite dok se ne pojavi zaslon klizača, gdje klizite prstom preko klizača Prijeđite prstom za isključivanje. Ako postupak nije uspio, nastavite čitati članak.
Ponovno postavljanje mrežnih postavki
Kako ne biste morali resetirati cijeli iPhone, vrlo često u slučaju nefunkcionalne pristupne točke pomoći će jednostavno resetiranje mrežnih postavki. Međutim, očekujte da će telefon prekinuti vezu sa svim Wi-Fi mrežama ako ne koristite privjesak za ključeve i ne napravite sigurnosnu kopiju zaporki na njemu. Otvori za vraćanje postavke, kliknite odjeljak opći i potpuno razdijeliti kliknite na Resetiraj. Odaberite jednu od prikazanih opcija resetirati mrežne postavke, unesite šifru a potvrdite dijaloški okvir.
Obratite se svom operateru
Ako ste mislili da spajanje na pristupnu točku ovisi isključivo o vašem telefonu, prevarili ste se. Pojedinačni operateri mogu postaviti ograničenje prijenosa putem žarišne točke ili je potpuno blokirati. Na primjer, ako imate neograničene podatke, uz mnoge tarife čeških operatera, ograničenje podataka putem pristupne točke postavljeno je na relativno nisku granicu. Dakle, ako vam nijedan od gore navedenih savjeta nije pomogao, svakako nazovite svog operatera.
To bi mogao biti zanimati te


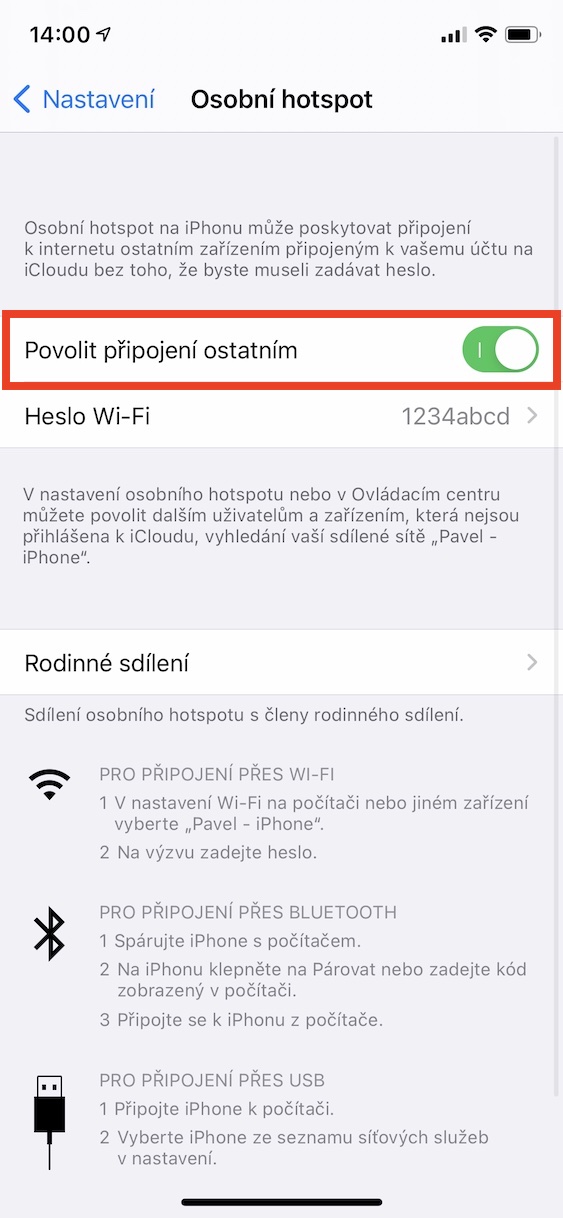

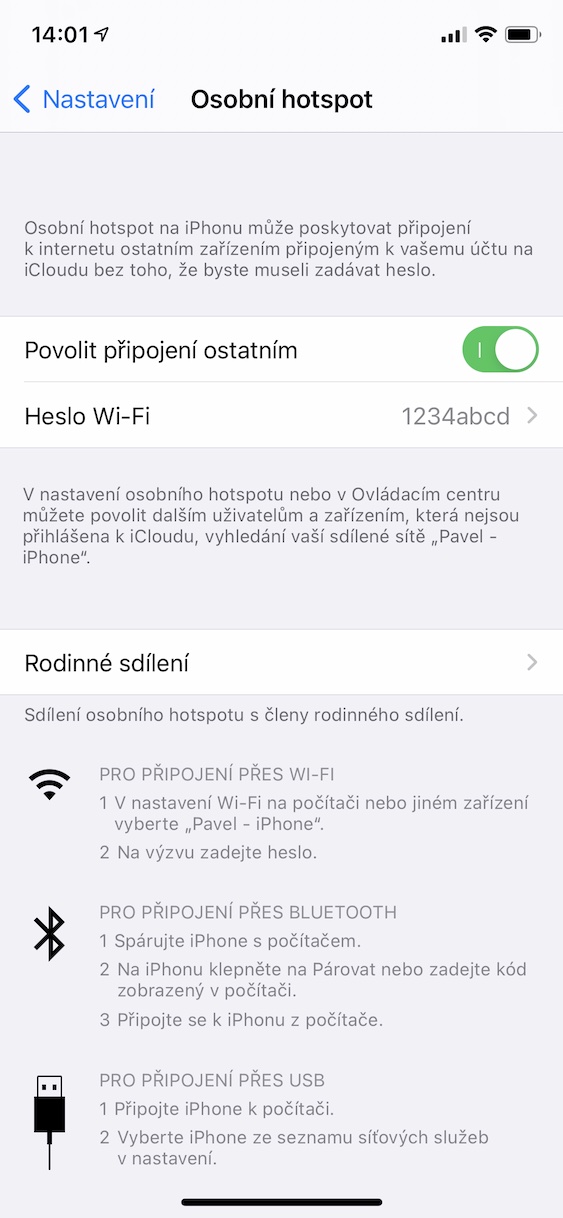



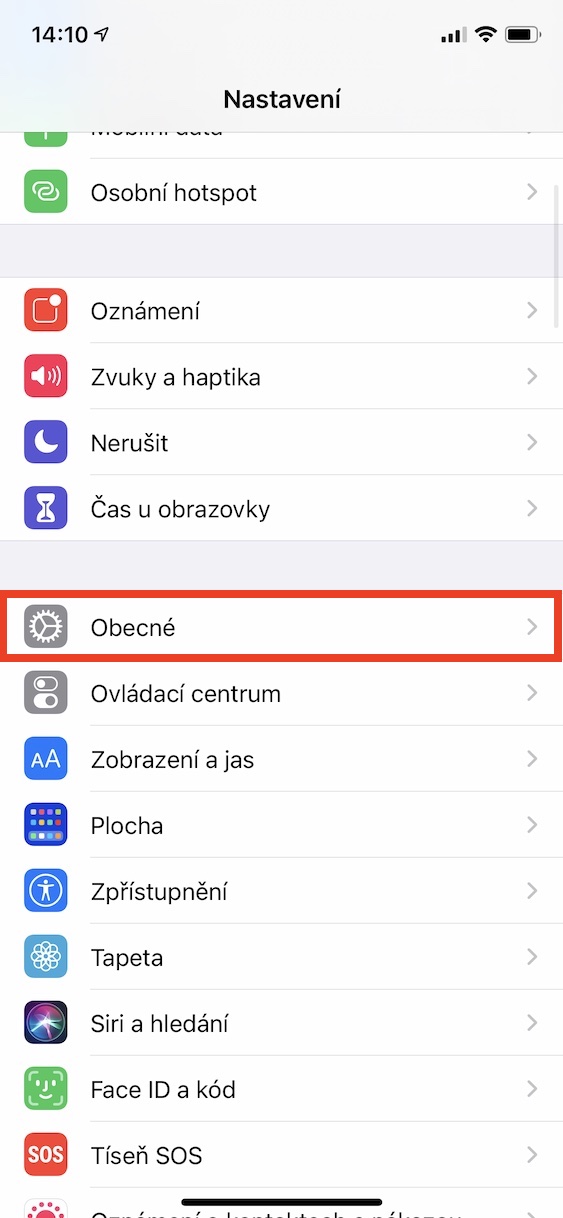

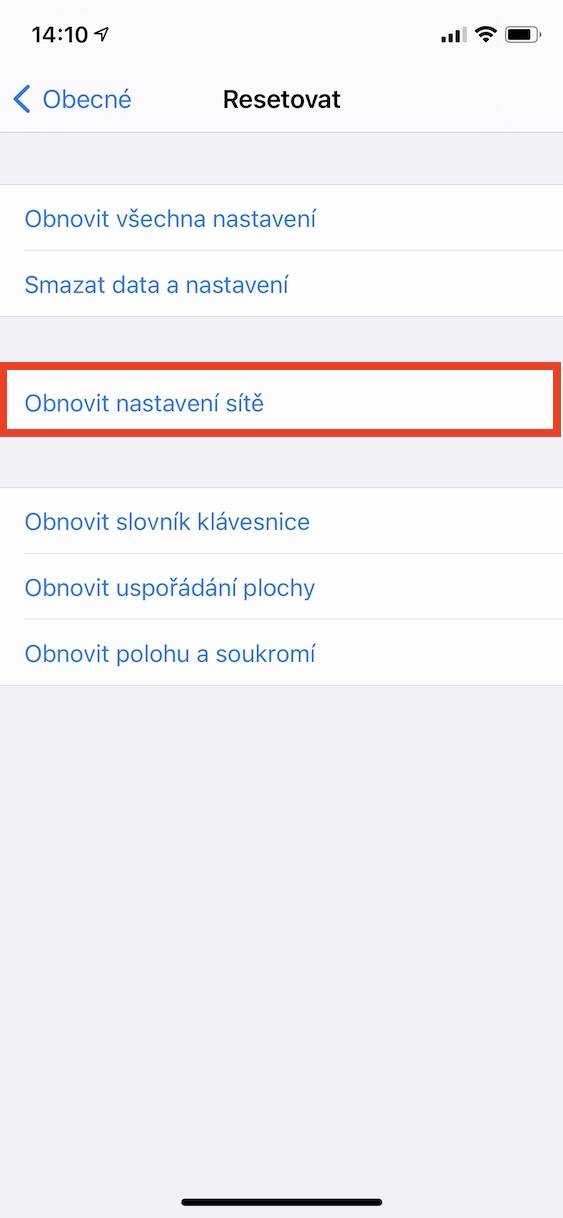
Sve sam pokušao, čak sam i operatera nazvao. Ništa nije radilo, pristupna točka je bila isključena čak i kada je zaslon bio trajno otključan. Napokon sam prešao na Android. Hotspot je stabilan i radi besprijekorno.
Mogu potvrditi ovo. Jedina značajka u kojoj je Android stvarno pouzdaniji. Tijekom cijelog dana, s mojim radnim laptopom, hotspot ne pada. S iPhoneom svakih pola sata i stvarno sam ljuta
Također imam problem s hotspotom na iPhoneu 7 plus na iOS-u 15.6. Spajanje na NB, stalno se prekida. Primijetio sam poboljšanje pri stalnom preuzimanju GB bilo čega iz save. Međutim, TVbox veza neće biti prekinuta na Netflixu. Očigledno će stalan tok podataka održavati vezu.
Stvarno pada i to je užas. Nikad u životu neću kupiti drugi iPhone.
Hotspot na iphoneu je na pikachuu
Hotspot na iPhoneu koristim svaki dan bez problema :))