Apple satovima doista nije teško upravljati, a čak i manje iskusan korisnik može sam shvatiti većinu funkcija. Ipak, postoje i oni za koje malo tko zna i na njih ćemo se usredotočiti u današnjem članku.
To bi mogao biti zanimati te

Pregledavanje web stranica
Ako biste pokušali pronaći Safari ili bilo koji drugi web preglednik u izborniku nativnih aplikacija za Apple Watch, tražili biste manu, ali čak i tako, web stranice na Apple Watchu mogu se pregledavati sasvim ugodno. Najprije vam je potrebna odgovarajuća stranica proslijedite na SMS ili e-poštu povezanu sa satom. Odmah nakon otvaranja stranice kliknite vezu i stranica će se učitati umjesto vas. Ipak, ne očekujte čuda po pitanju brzine preglednika, štoviše, pregledavanje nije sasvim ugodno na malom zaslonu. Ali kao hitno i brzo rješenje dovoljno je, naravno samo ako napravite poseban e-mail račun na kojem ćete imati samo web stranice kako ne biste morali tražiti linkove u porukama.
Brisanje podataka stranice
Većini korisnika memorija u satu je dovoljna, ponajviše zbog činjenice da aplikacije ne zauzimaju puno mjesta u njemu. Međutim, ako ste preuzeli podcaste, glazbu ili fotografije u internoj memoriji Apple Watcha i pregledavate web stranice, prostora može brzo ponestati. Za brisanje podataka otvorite stranicu na satu postavke, kliknite na opći i konačno na Podaci stranice. U ovom odjeljku samo kliknite na Izbriši podatke web stranice, potvrdite dijaloški okvir i sve će biti učinjeno.
Korištenje značajke Handoff
Savršenu povezanost Apple uređaja potvrđuje npr. Handoff kada se npr. nakon otvaranja određene aplikacije na iPhoneu ona pojavi u docku na Macu, a nakon klika na nju na Macu ponovno se pojavi u izmjenjivač aplikacija na iPhoneu. Ali također možete aktivirati Handoff na svom satu, a to je jako jednostavno. Otvorite izravno na Apple Watchu postavke, spustite se do odjeljka opći i dodirnite Primopredaja. Aktivirati sklopka Uključi Handoff, osiguravajući da se aplikacija koju otvorite na satu pojavi u izmjenjivaču aplikacija na vašem iPhoneu i na docku na vašem Macu. Da biste ga uključili putem telefona, otvorite aplikaciju Gledajte, odaberite sljedeći opći a aktivirati sklopka Uključi Handoff.
Obavijest o privatnosti
Ako primite poruku ili drugu obavijest, može se dogoditi da je pročita i netko drugi tko trenutno gleda u zaslon vašeg sata. Srećom, možete postaviti da se detalji obavijesti pojavljuju samo kada je dodirnete. Na svom iPhoneu otvorite aplikaciju Gledajte, izabrati Oznámení a upaliti sklopka Obavijest o privatnosti. Za aktivaciju izravno na zapešću, dođite do postavke, izabrati Oznámení a aktivirati sklopka Obavijest o privatnosti.
Snimka zaslona sata
Ako želite poslati snimku zaslona, obično to radite na iPhoneu, jer na malom zaslonu sata nema puno zanimljivog sadržaja. Ali ako ipak želite nekome poslati snimku zaslona, to je stvarno jednostavno. Prvo, u satu, prijeđite na postavke, kliknite na opći i u odjeljku Snimke zaslona aktivirati sklopka Uključite snimke zaslona. Za snimanje fotografije samo pritisnite digitalnu krunicu i bočnu tipku istovremeno, snimka zaslona će biti spremljena u album kamere. Za aktiviranje na vašem iPhoneu u aplikaciji Gledaj ići opći a upaliti sklopka Uključite snimke zaslona.
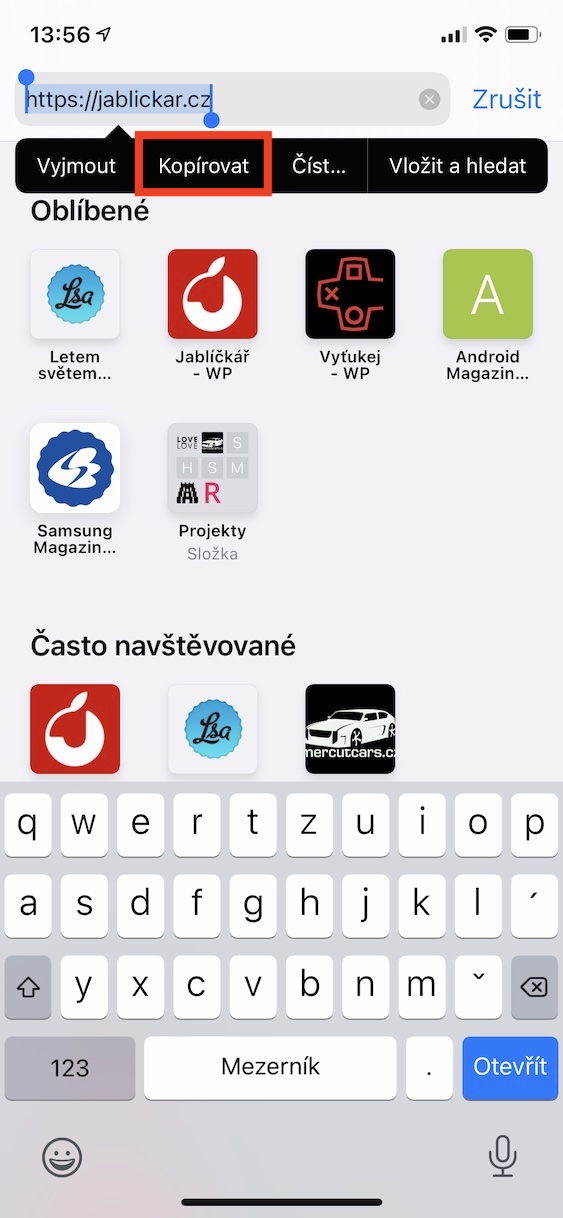
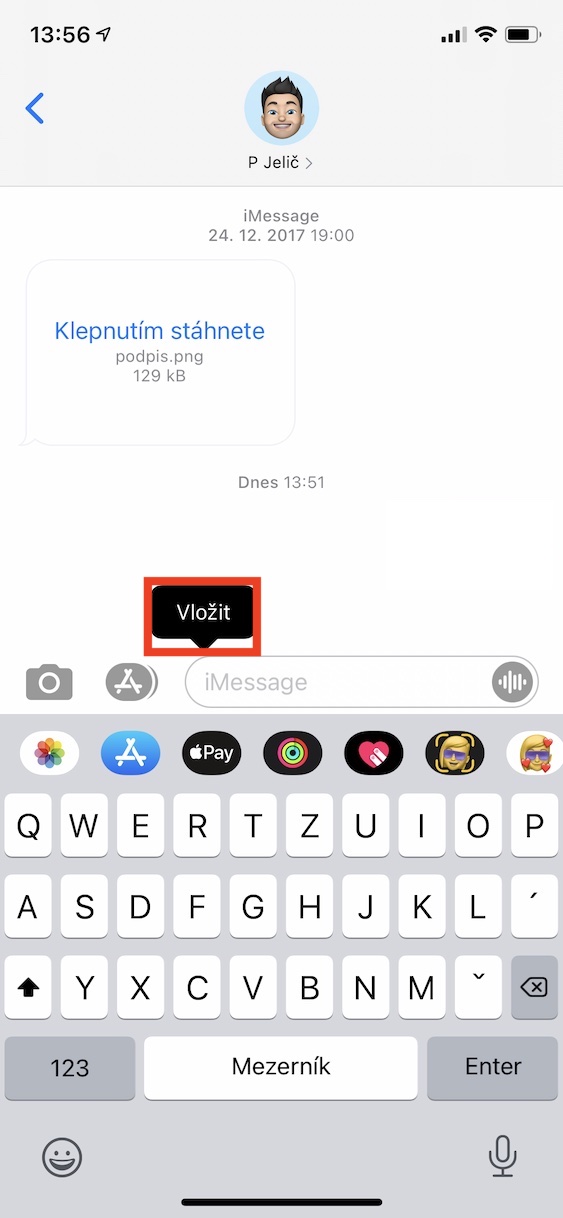
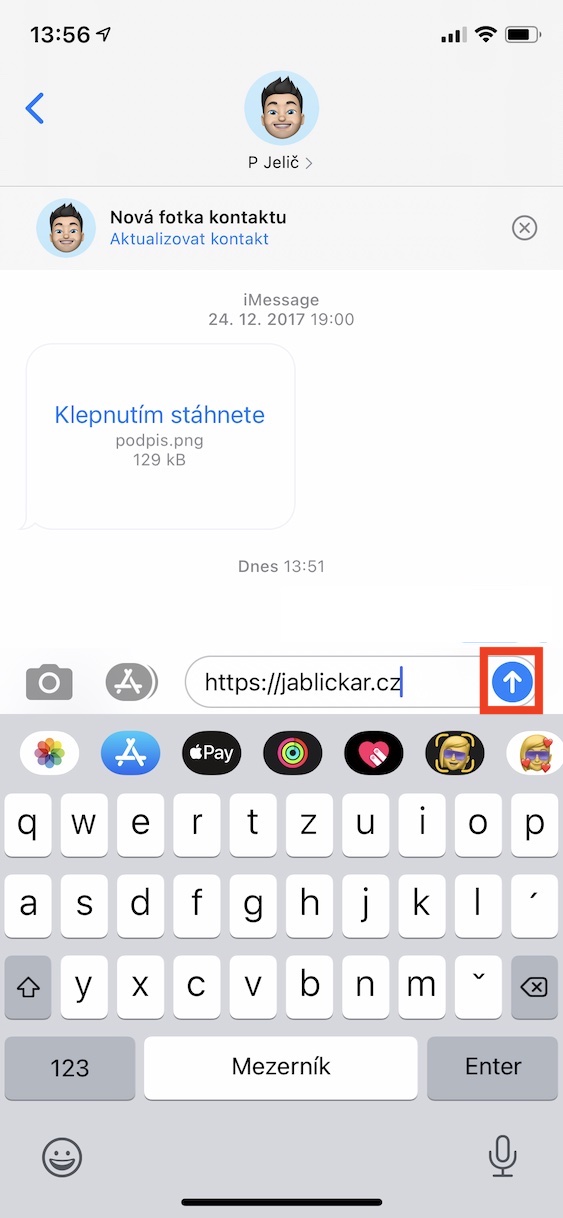
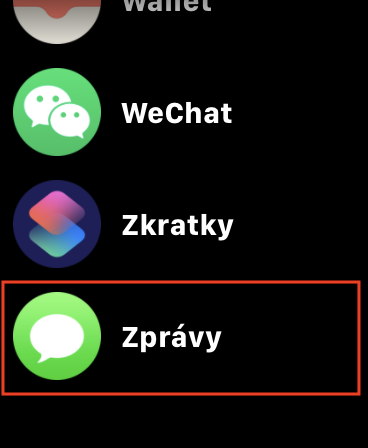
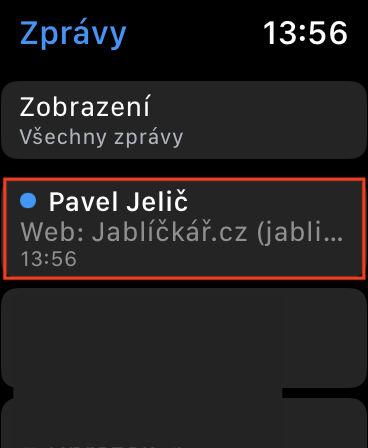
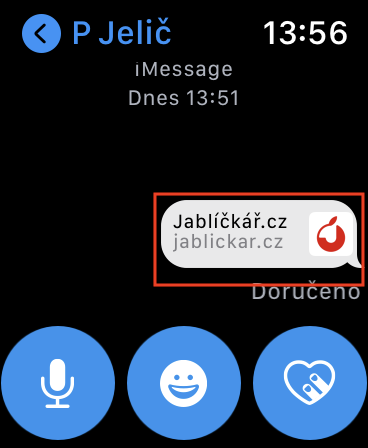
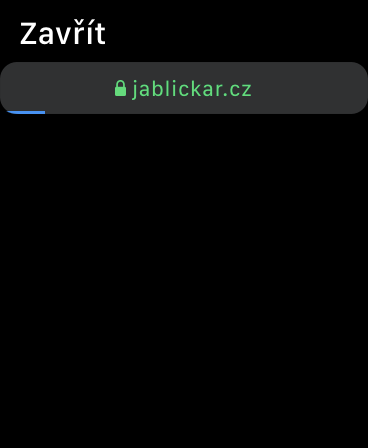
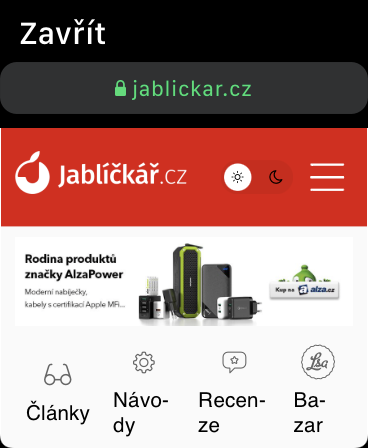
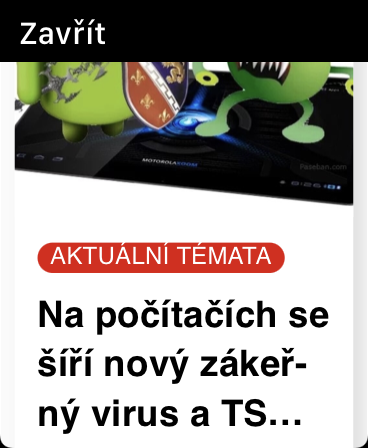


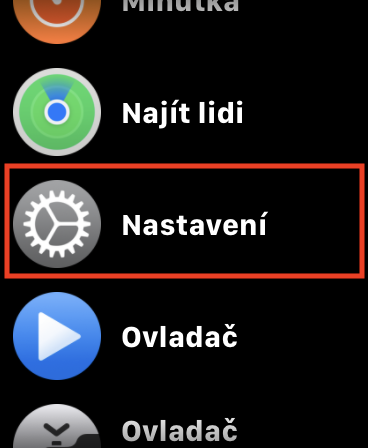

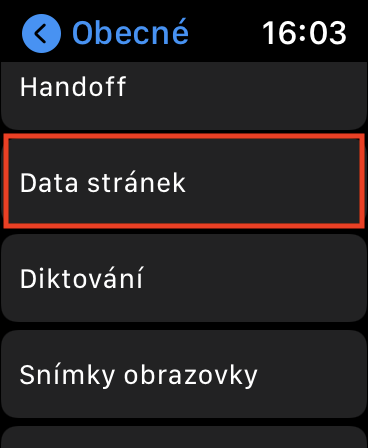

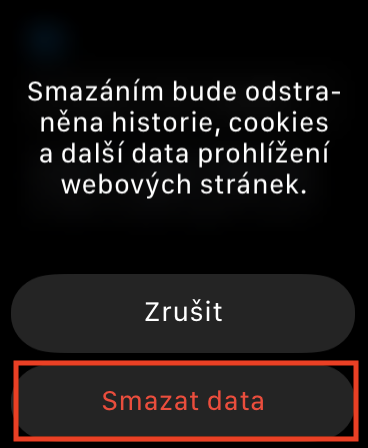

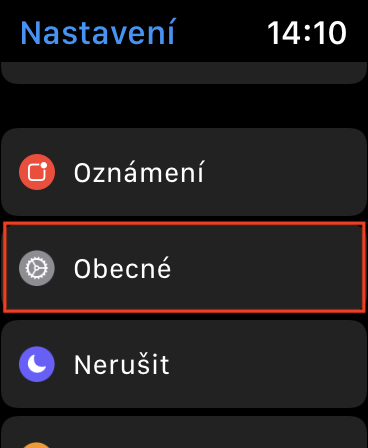
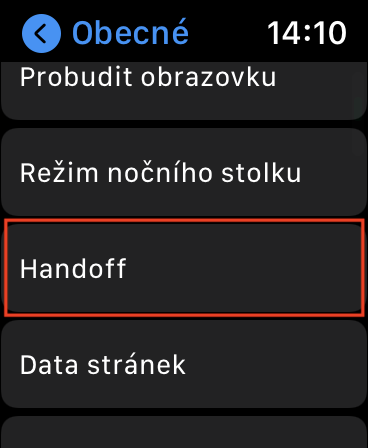
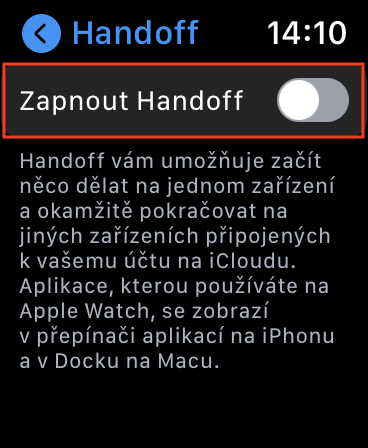

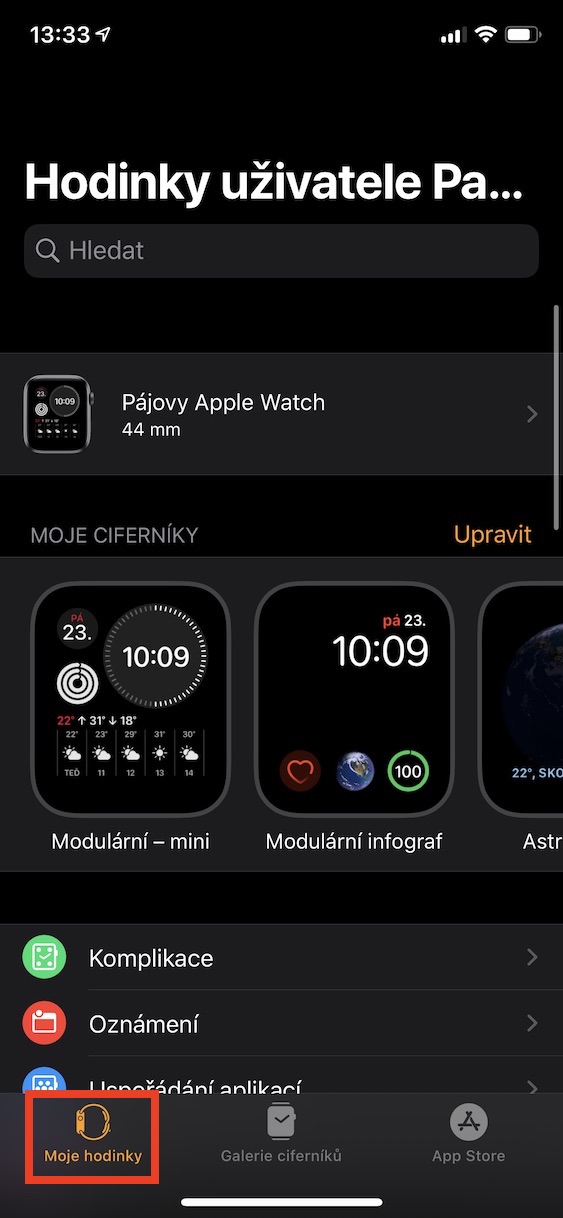

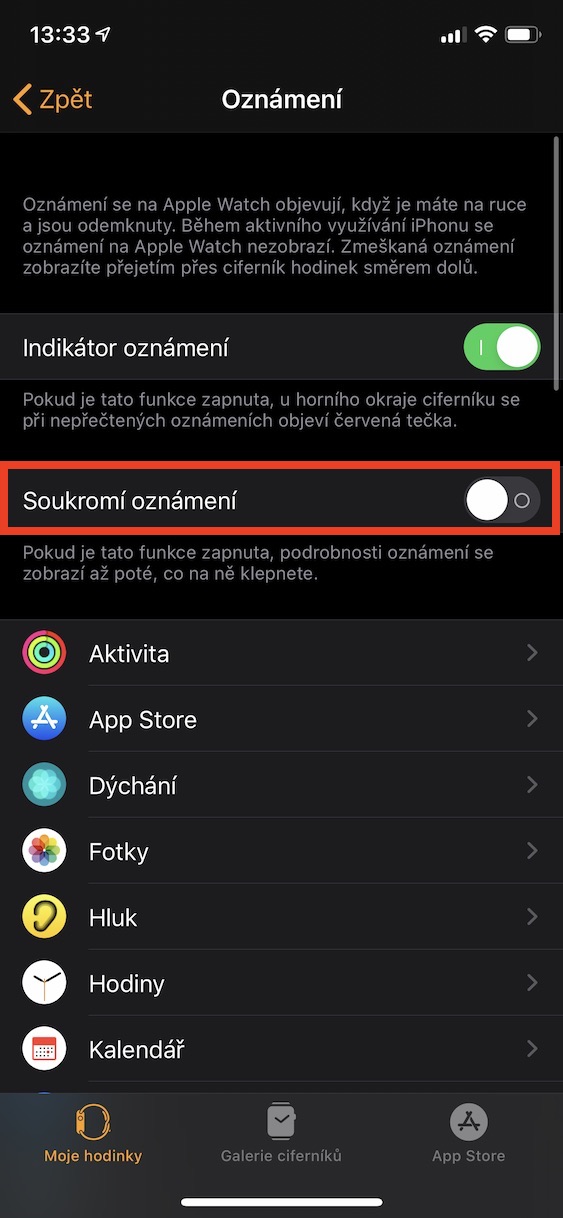
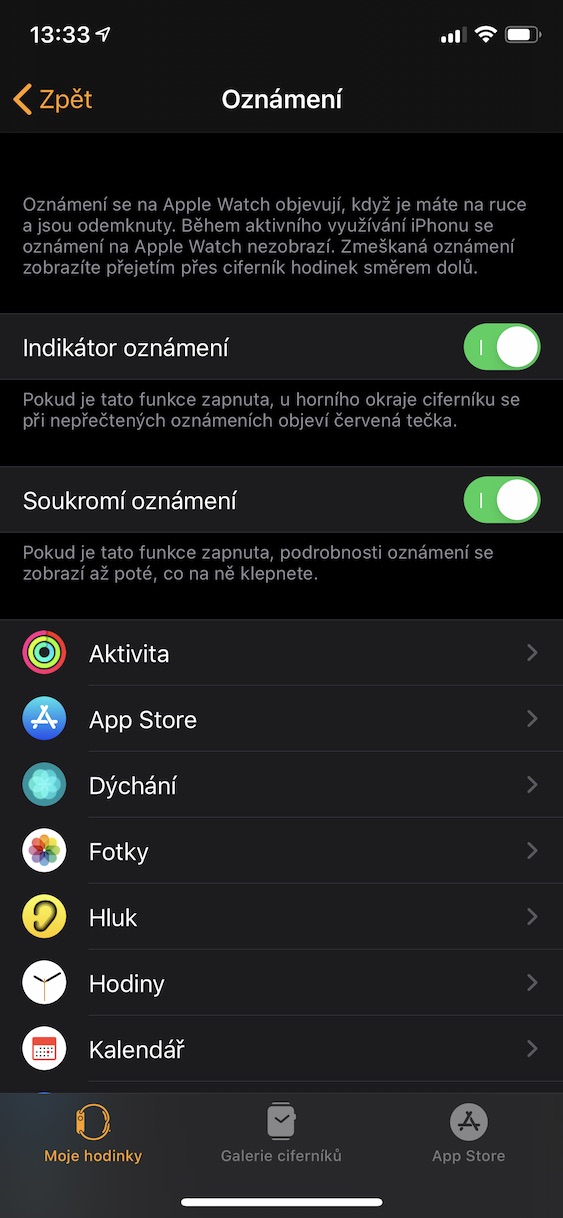




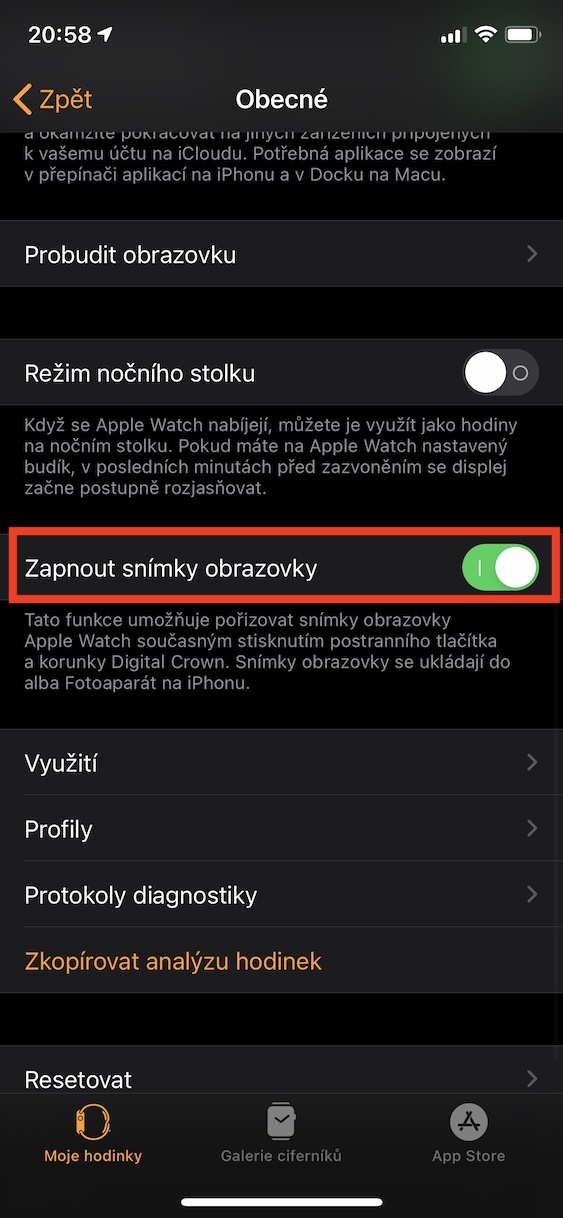
Bok Benjamin. Pročitao sam tvoje postove dosta puta i svaki put kad sam pročitao jedan pomislio sam da ti moram napisati zahvalu. Tek danas sam to uspio učiniti. Pa Benny, zahvaljujem ti u ime svih početnici ili tek malo napredni u Apple svijetu za razumljive i informativne članke.Želim Vam puno sreće, zdravlja i sreće...
Pozdrav, hvala puno na lijepom komentaru. Također ti želim puno sreće i ugodan dan.